僕はブロガーなので、毎日パソコンで膨大な量の文字をタイピングしています。
空いた時間さえあれば執筆したいので、常日頃からMacBookPro13インチを持ち歩いていました。(※これまでは。)
やはり一番快適にタイピングできるのはパソコンだと思います。
キーピッチも広いし、打鍵感も心地よいので文字入力が楽しくなります。
しかし、悩みもありました。
重たい。
持ち運びツライ。。。
MBP13インチは1.37kg。ハイスペックでありながら必要最小限のサイズにまとめた良機種であることは重々承知しているのですが、やっぱり持ち運ぶにはちょっと重たいんですよね。
ちなみにタブレットはiPadmini(第5世代)を所有。こちらも常に持ち歩いています。
『だから重たいんだよ!』
というツッコミが聞こえてきそうですが、はい、仰る通り。
だからiPad用のBluetoothキーボードを買いました。
iPadminiで文字を書く時はもっぱらApplePencilを使っていたんですが、さすがにブログ全文を手書きするのは非効率すぎます。
外での執筆はiPadmini+キーボードでやることにして、ノートパソコンは基本”家用”ということにしようかと。
でも、Bluetoothキーボードって百者百様だし、ネットで買うと打鍵感を確認することはできません。
価格が高いほうが高機能なのは言わずもがなですが、せっかく買ったのに使用感が気に入らなかったりしたら切なすぎる。
そこで僕は、選択基準を一つに絞りました。それは。。。
『今までのゴタクはなんやねん!』
というツッコミが聞こえてきそうですが、はい、仰る通り。
でも、毎日持ち歩くものですから、心ときめかないものを買っても仕方ありません。
そんなルックス重視という浅はかな目線で選んだにも関わらず、ロジクールのiPad用キーボード『Keys-To-Go』が素晴らしい出来だったので、褒め称えたいと思います。
もくじ
Keys-To-Go|iK1041|赤
カラバリは黒・赤・水色の3色

Keys-To-Goはめちゃくちゃ軽くて、持ち運びにもってこいすぎるスタンドアロン型のBluetoothキーボードです。
カラーバリエーションは黒・赤・水色の3色。
せっかく攻めた色を用意してくれているので、iPadminiのケースとミニ財布と同じ“赤”をチョイスしてみました。
“for iPad”と名付けられているだけあってiPhoneやiPadと相性抜群で、iPadがパソコン的に使えるようにしてくれます。
https://harulog.jp/38132.html

Keys-To-Goは持ち運びに最適
サイズもいい感じです!

Keys-To-Goのサイズは高さ137mm、幅242mm、厚さ6mm、重量180g。
重量180gはスマートフォン1台分くらいの重さですが、薄い板状の形も相まって重さは全く感じません。
厚さは6mmしかないのでバッグにいれてもかさばりませんし、iPadと重ね持ちしたとしても計20mmにも満たないので、手持ちするのもアリだと思います。

画像引用元:ロジクール公式
キーボードの打鍵感はどう?
キーピッチはMBPより2mm狭い

MacBookPro13インチのキーピッチ(キーとキーの間隔)19mm対し、Keys-To-Goのキーピッチは17mmと2mmだけ狭くなっています。
MBPよりもスペースはタイトですが、ご安心を。
使い始めは多少の窮屈さを感じましたが、めちゃくちゃ狭いわけではないのですぐ慣れます。
キーストローク(沈む深さ)もしっかりあるので打鍵感もあります。耐水カバーで覆われているおかげで、カチャカチャと音がしないメリットも。
MBPと比べてリターンキーは小さいですが、押しにくさ、押しにくいといった感じはありません。

バッテリー|1日2時間使用で3か月
電源オンオフスイッチあり
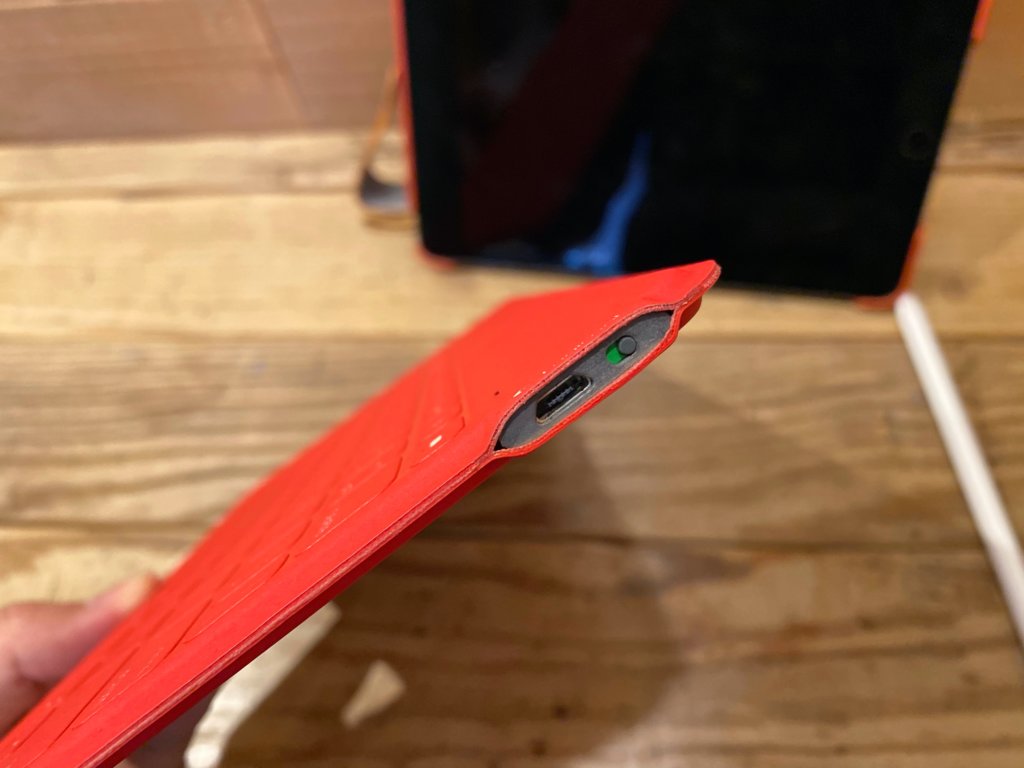
バッテリー容量の数値は表記されていませんが、スペック的には1日2時間の使用で3か月持つとされています。
“オンオフスイッチ”があるのも好印象。
使わない時はスイッチをオフにしておけば、バッテリーを浪費することもありません。
もちろん充電しながら使えるので、モバイルバッテリーがあればエンドレスで使えると思ってよさそうです。
充電端子はmicroUSB。
次モデルでは今後汎用性がより高まるであろうUSB Type−Cへの対応にも期待したいところです。
ホットキーが便利
TouchBar的存在

iPadなので画面をタッチして操作することもできるわけですが、キーボードに指を置いていると画面をタッチするのが面倒な時もあるんです。
タッチ液晶とキーボードの良さを兼ね備えたのがMacBookProに搭載されている“Touch Bar”なのですが、Keys-To-Goにも同じ役割が与えられた“ホットキー”が用意されています。
キーボード最上段の“ホットキー”を使えば、iPhoneやiPadを1タップで操作できます。
ボタンの役割(左から)
- ホームボタン
- アプリの切り替え
- 検索
- 言語の切り替え
- キーボードの表示非表示
- スクリーンショット
- 前のトラック
- 再生/一時停止
- 次のトラック
- ミュート
- 音量ダウン
- 音量アップ
- Bluetooth接続
- バッテリー残量確認ボタン
特に便利だなと感じたのはスクリーンショットボタンです。
iPhoneやiPad本体でスクリーンショットを撮影する場合は2つのボタンを同時に押す必要がありますが、ボタン1つでスクショすることができます。
音楽再生も通常2タップはかかるところ、1タップでOKなので便利です。
日本語と英語の言語切替方法について

ホットキーのなかに言語切替ボタンは用意されているんです。(地球儀マーク的なボタンです。)
でも、僕のだけなのか、不具合なのかどうかはわかりませんが、残念なことに左隣りの検索ボタンと同じ挙動をしてしまっています。
言語切替ボタンが正しく機能していればいいのですが、もし言語切り替えできないようであれば、
- コントロールキーとスペースキー同時押し
- caps lock単押し
で切り替えられるので覚えておきましょう。
前者は登録している全キーボードの切り替えが可能、後者はかな英のみの切り替えが可能です。
切り取り・コビー・貼り付けも対応
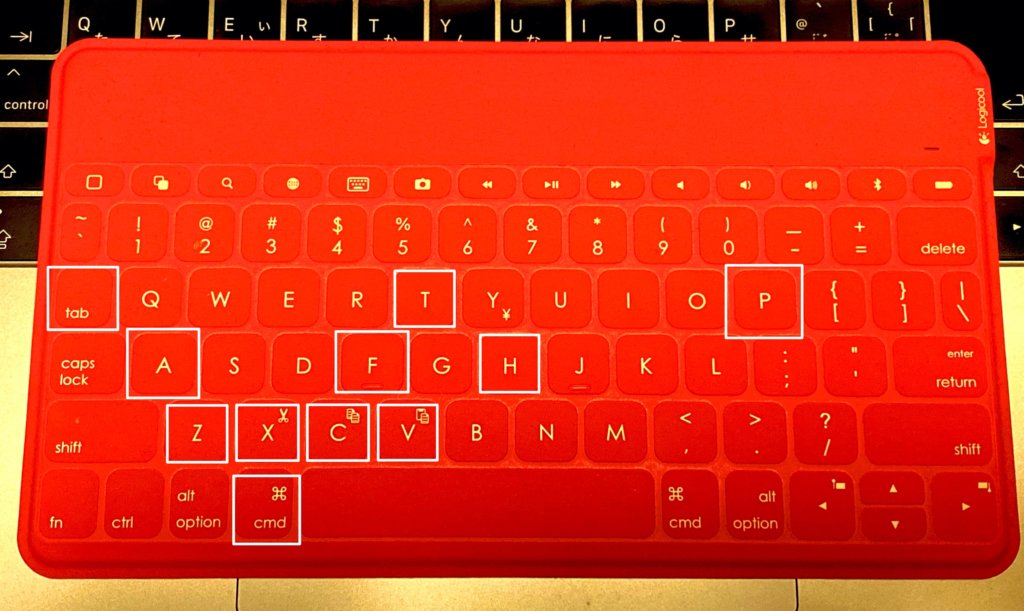
command+
- X▶︎切り取り
- C▶︎コピー
- V▶︎貼り付け
- Z▶︎直前のコマンド取り消し
- A▶︎全選択
- F▶︎文書内検索
- H▶︎最前面のウインドウ非表示
- P▶︎印刷
- T▶︎新しいタブを開く
- tab▶︎開いているAppの切り替え
※当初はfunctionキー+X/C/Vのみの操作方法を記載していましたが、commandキー操作でできることに書き直しました。(しげさん、ご指摘ありがとうございます。)
ブロガーも納得のキーボードでした。
文字入力だけならiPadで充分

見た目重視で選んだKeys-To-Goですが、実際、実力もめちゃくちゃ兼ね備えたキーボードであることがわかりました。
思っていた以上にタイピングが快適だったのが収穫でした。
今後、外出時はパソコンを持ち歩く必要もなさそうです。
https://harulog.jp/37489.html
https://harulog.jp/38132.html

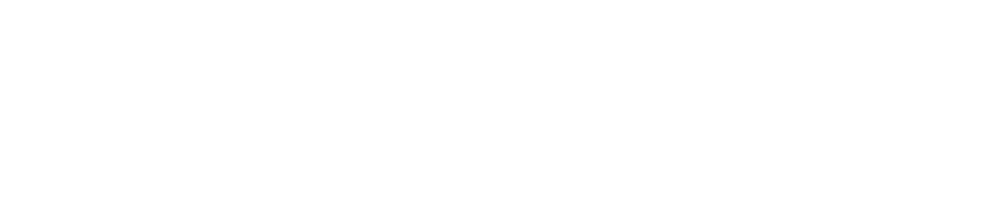














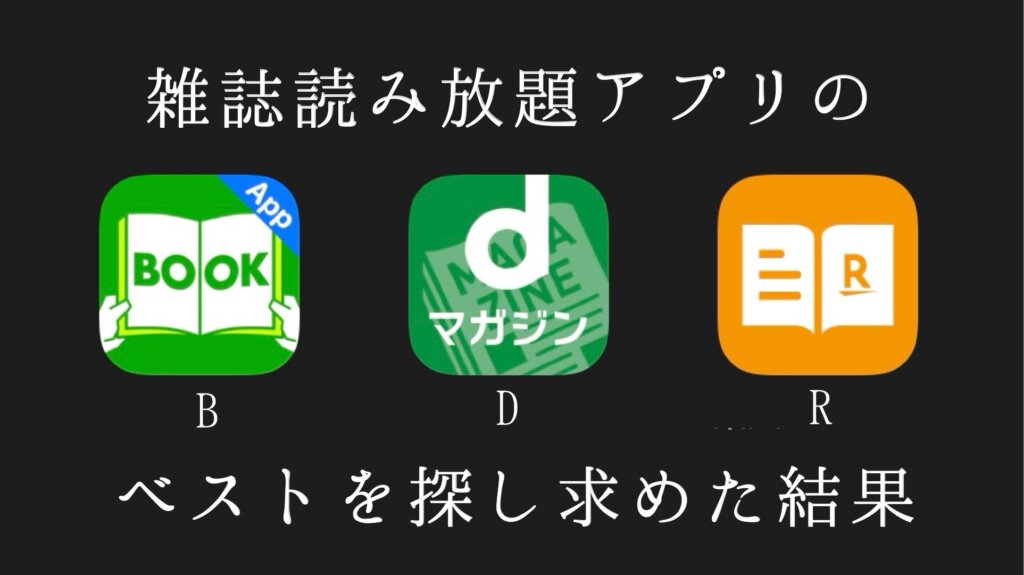



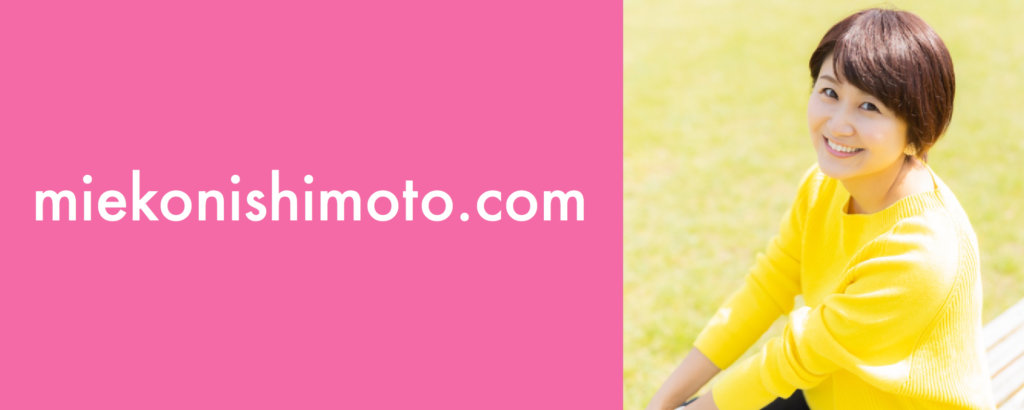










[…] […]
詳しいレビューを拝見いたしました。
以前のiOSでは地球儀キーで言語切替ができていましたが、iOSのあるバージョン(忘れました)から、言語切替用のキー割り当てが「⌘+スペース」から「Ctrl+スペース」に変わってしまったことが原因です。ちなみにiOS/iPadOS側の規定値の設定では、Caps Lockひとつで、予め登録された言語キーボードのトグル切り替えが可能です。
また、カットペースト等のキーボードショートカットは、⌘+Cのように⌘(コマンド)キーを使うのも、良いですよ。
確かに、コマンドキー操作はほとんどできるんですね!マニュアルにファンクションキー操作しか記載されていなかったため、コマンドキー操作検証を怠っておりました。俄然便利になりました!加えて、記事を書き換えさせていただきました!ご指摘、ありがとうございます!
【追伸】⌘でしたら、⌘+A(全選択)が可能です(Macと同じく)。(当方も福岡県在住なんですよ)