
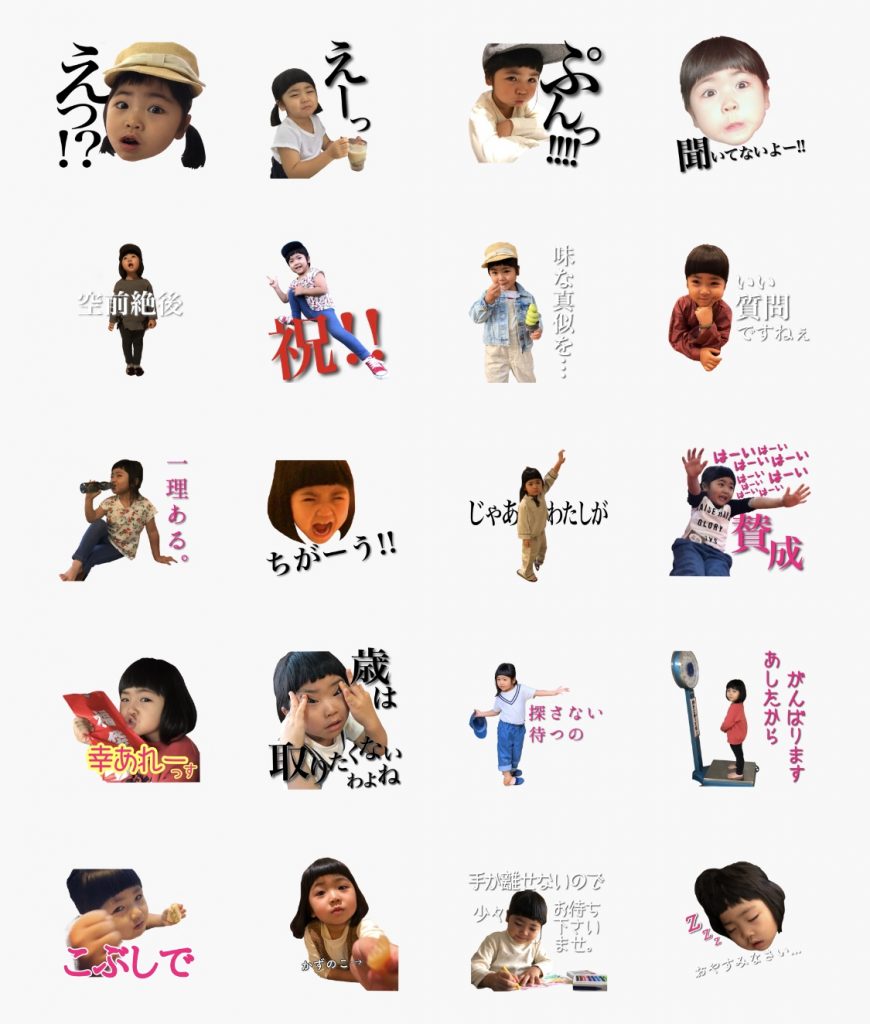
前回よりかなり完成度が高まったと自負しております。
前作からの進化のポイントは2つ。
- jpeg画像からpng画像(透過画像)へ
- フォントの自由度アップ(前回は手書き)
ということで前よりも“ちゃんとしたスタンプ感”に仕上がったような気がします。
申請したところ無事に承認されました。
企業ロゴなども入れてませんし、公序良俗に反していなければスムーズに承認されるようです。
スタンプを作る時に写真や画像データと同じくらい気を遣いたいのが文字入れです。
公式アプリの『LINEスタンプメーカー』(元LINE CREATORS STUDIO)でも文字入れはできますが、フォントや色などの自由度は低めです。
より画像に合った文字を入れたいという人はぜひ『Phonto』を使ってみてください!
文字セットや広告非表示など個別に課金(※初回のみ)が必要ではありますが、画像への文字入れにおいて右に出るアプリはないと言っても過言でない素晴らしい文字入れアプリです。
そんな『Phonto』の使い方をまとめます!

⇧詳細は画像をクリック⇧
オンラインLINEスタンプの作り方講座も開催中です。90分のレッスンの中でスタンプ作成から販売申請までのやり方をレクチャーします。
今すぐ作れるようになりたい方はぜひご参加ください。
- スタンプデータの作り方
- コメント・セリフを選ぶコツ
- 作成時の注意点
- 申請から販売のプロセス
- 副業としての可能性
- 応用テクニック紹介
もくじ
文字入力アプリPhontoとは?
文字入れの自由度が魅力

このアプリの使い方を覚えれば、
- スタンプ画像作成
- ホームページ画像
- ポスター
- チラシ
- 書類
など、画像を活用するさまざまなシーンで“自由自在な文字入れ”ができるようになります!
Phontoを使うメリット
- フォントは500種類以上
- フリーフォントの追加も可能
- 文字の色・縁取り・背景・影加工
- 全ての色の加工
- 文字列をカーブさせる
- 3D表現
- 消しゴムツール
文字入力にはPhontoが断然おすすめです。
フォント数が圧倒的で文字装飾機能が豊富すぎるので、『LINEスタンプメーカー』(元LINE CREATORS STUDIO)で文字入れするよりも、より理想のデザインに近づけることができます。
Phontoのデメリット
デメリットは正直なところ見当たりませんが、強いて言えば機能解放のためのアドオンに料金がかかるという点でしょうか。
- Phonto画像パック:370円
- 文字スタイルツール:370円
- 吹き出しジェネレーター:120円
- Phontoフィルターパック:250円
- 広告非表示オプション:490円
全てに課金すると合計1490円になります。
とはいえ料金が発生するのは初回購入時のみで、もちろん
一度購入すれば機種変更後の復元も可能。
1490円で一生自由な文字入れができるようになることを思えば、むしろ安いくらいです。
使用後に決して高い買い物ではなかったと実感できるはずです。
Phontoの使い方
文字を入力するキャンパスを準備する
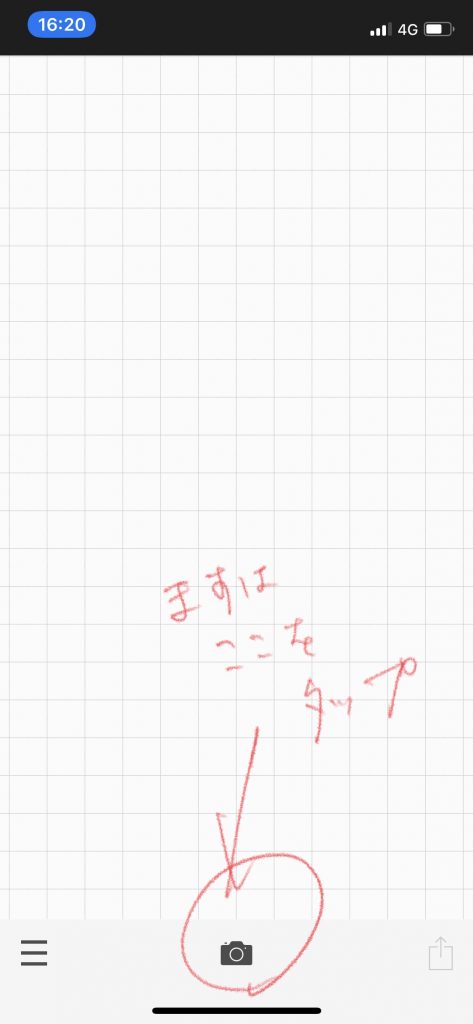
画像を読み込む
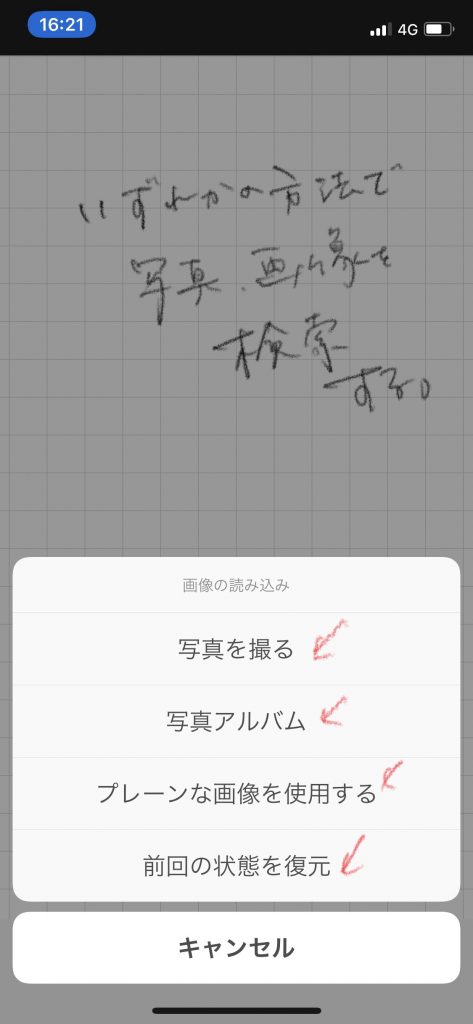
画像読み込み方法
- 写真を撮る▶︎カメラ起動
- 写真アルバム▶︎アルバムから選択
- プレーンな画像を使用▶︎無地画像作成
- 前回の状態を復元▶︎直近編集データ
文字を追加する
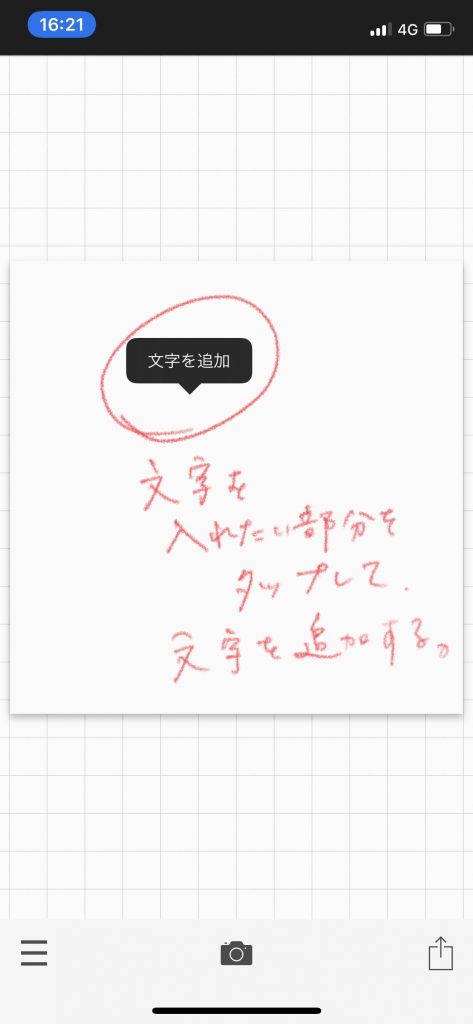
文字入力方法
- 文字を入れたい部分をタップ
- “文字を追加”のポップアップをタップ
- 文字を入力
文字入力モード
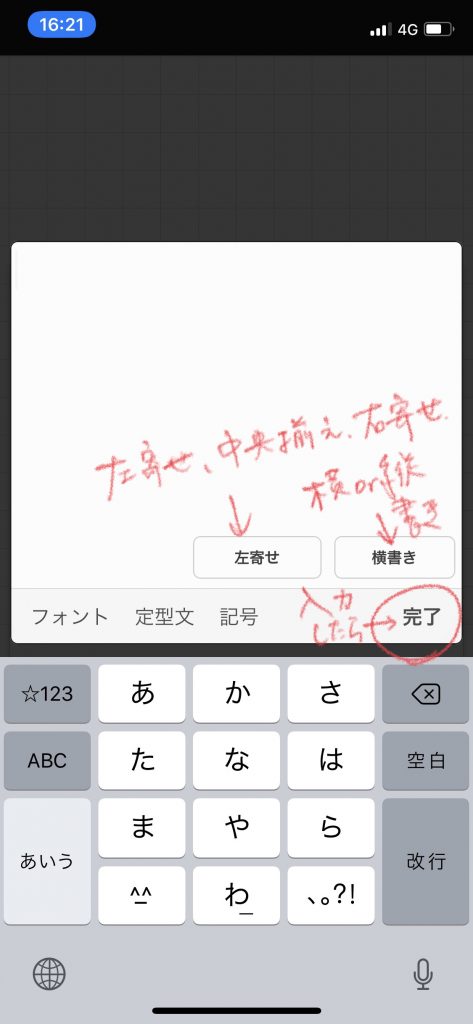
文字入力中にできる操作
- 文字入力
- フォント選択
- 定型文入力(定型文編集も可能)
- 記号入力
- 左右寄せ切り替え
- 縦・横書き切り替え
Phonto文字装飾ツール
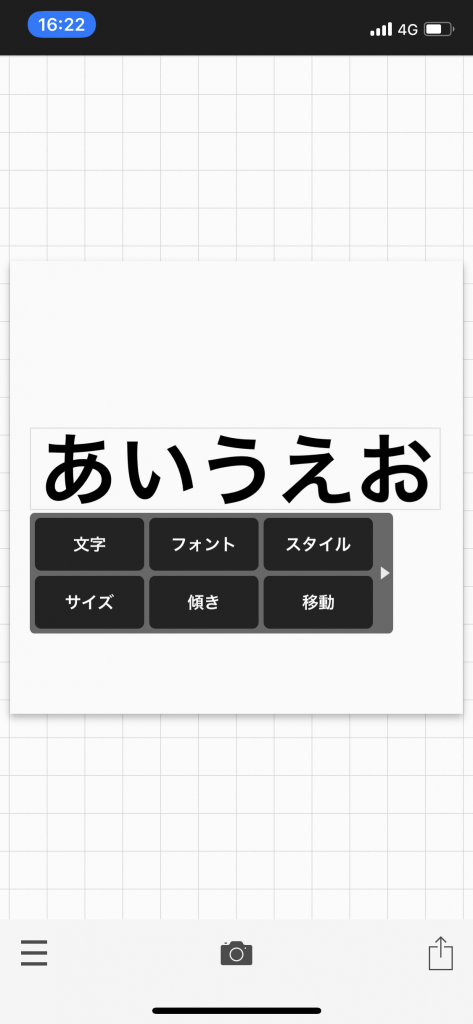
Phontoには文字装飾機能が多数用意されていて、文字をタップするとポップアップで編集メニューが表示されます。
Phontoを使うと、
- 文字▶︎文字入力・書き換え他
- フォント▶︎フォント変更
- スタイル▶︎色・縁取り・背景・濃淡・影 他
- サイズ▶︎フォントサイズ変更
- 傾き▶︎角度変更
- 移動▶︎カーソル表示
- カーブ▶︎アーチ表示調整
- 3D▶︎立体表示編集
- 消しゴム▶︎なぞった部分を消す
などの文字入力・編集が可能になります。
操作はびっくりするくらい簡単なので、ためらわずにまずは触ってみてください。
スタイル
色・縁取り・背景を調整する
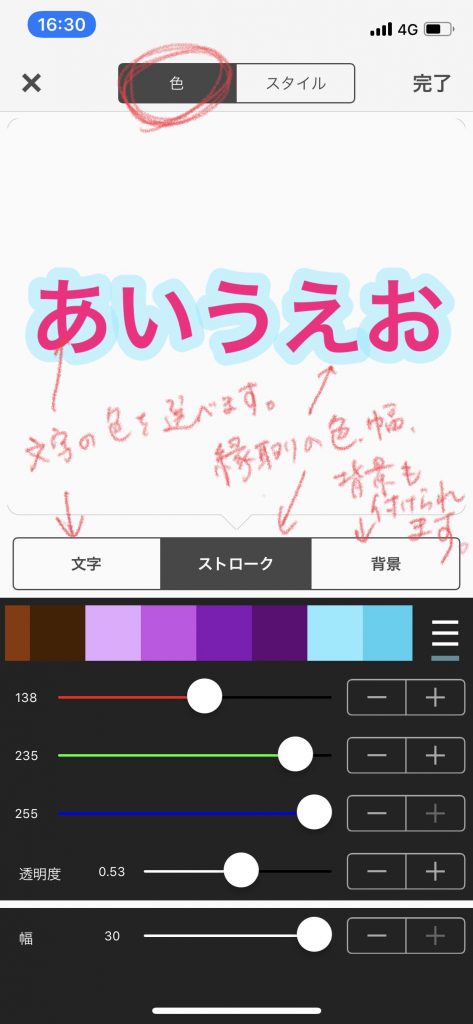
文字の調整方法
- 画面上部の”色タブ”をタップ
- 文字タブ▶︎文字編集
- ストロークタブ▶︎文字縁取りを編集
- 背景タブ▶︎背景色などを編集
- タブ選択後、色味調整
- 透明度で透過度合い調整
影・文字行間の間隔を調整する
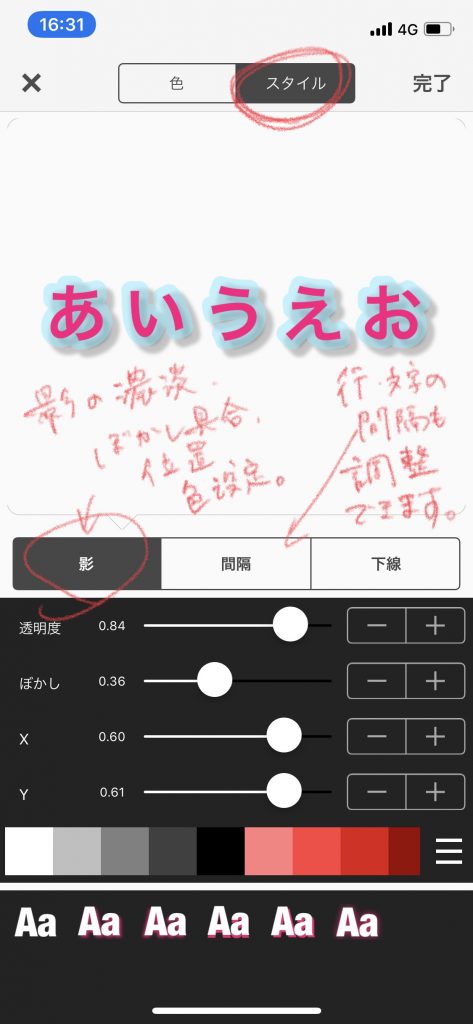
影・間隔の操作方法
- 画面上部の”スタイルタブ”をタップ
- 影タブで影を装飾
- 間隔をタップして文字・行間を調整
- 下線も入力可能
フォント
フォントが豊富すぎる
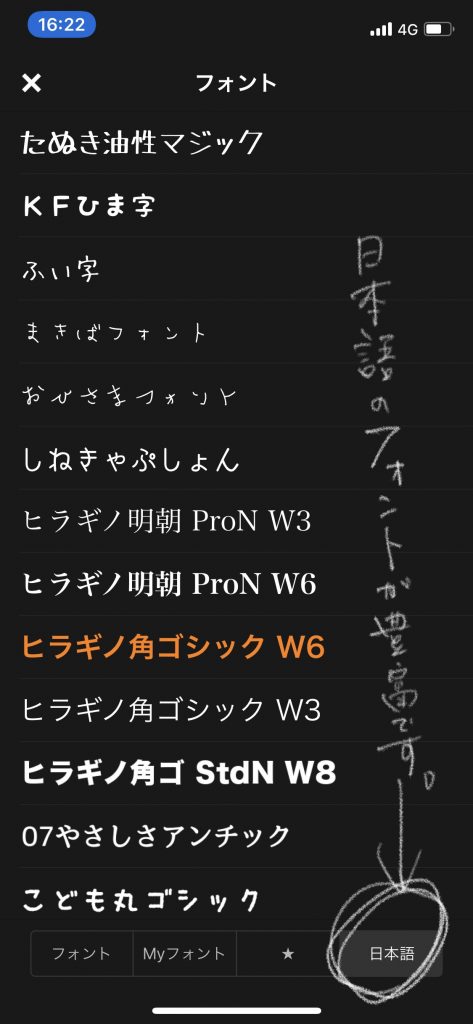
フリーフォントを追加可能
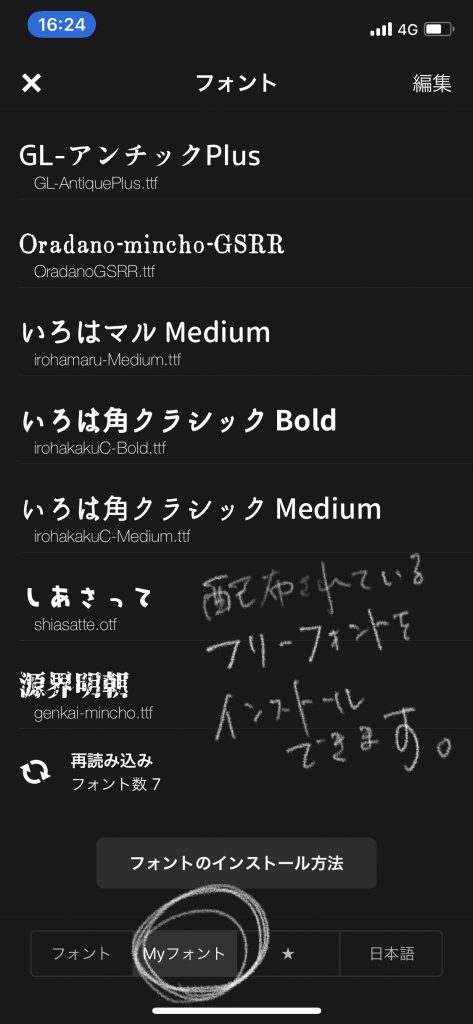
フリーフォントをダウンロードする方法
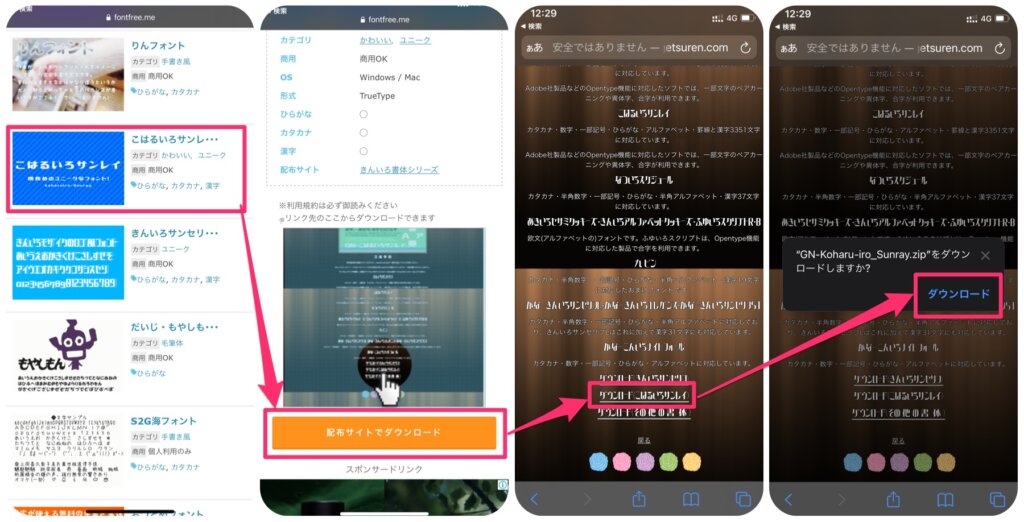
- 好みのフリーフォントを探す
- “配信サイトでダウンロード”をタップ
- 任意のフォントをタップ
- ダウンロードをタップ
- 完了
フリーフォントをインストールする方法
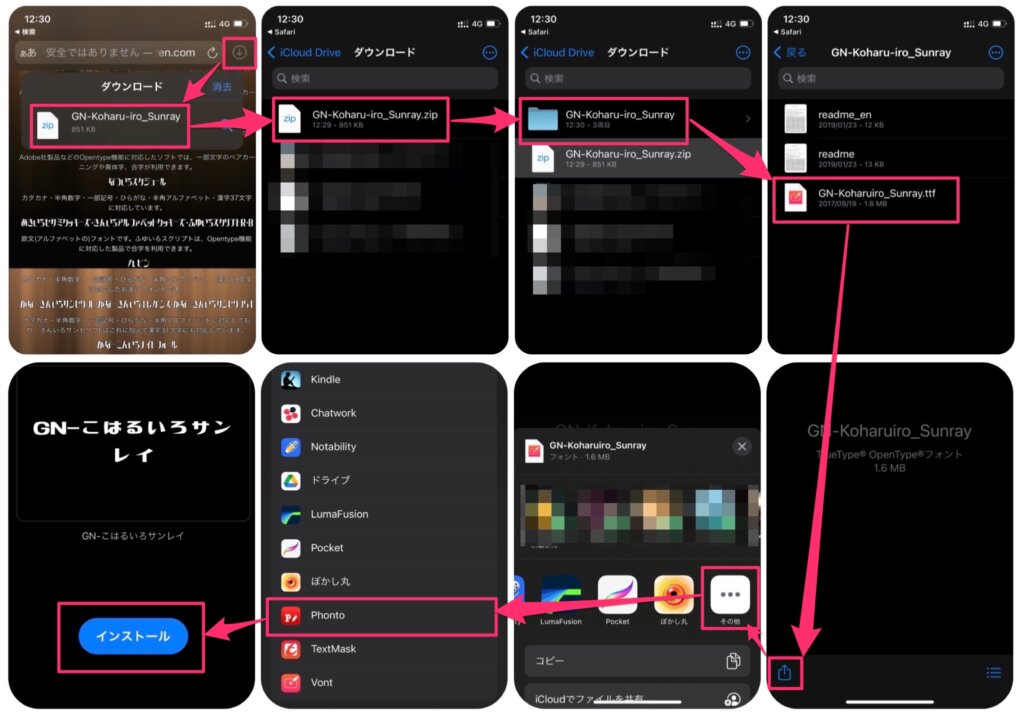
- ダウンロードしたZIPフォルダをタップ
- もう一度タップ
- 解凍したフォルダをタップ
- ttfファイルをタップ
- 画面左下の共有ボタンをタップ
- その他アプリをタップ
- Phontoをタップ
- インストールをタップ
- 完了
傾き
傾きで文字に角度をつける
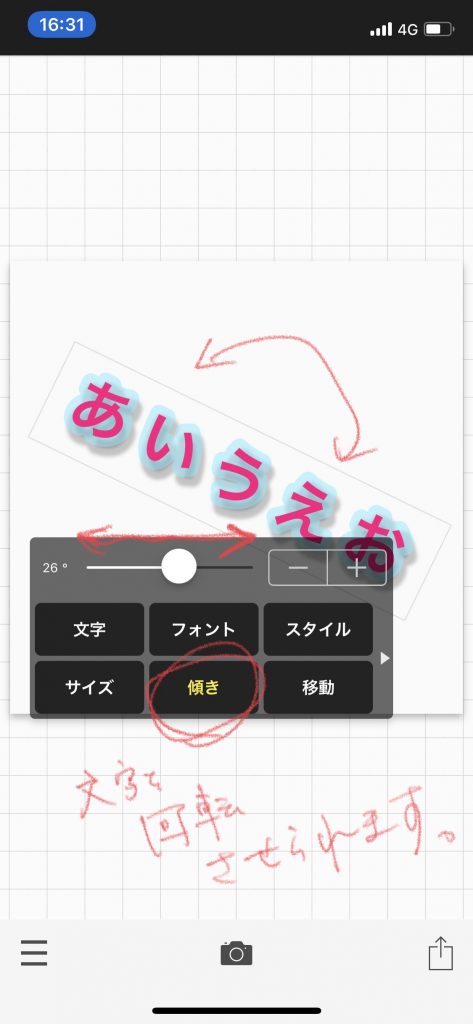
移動
カーソルで微調整
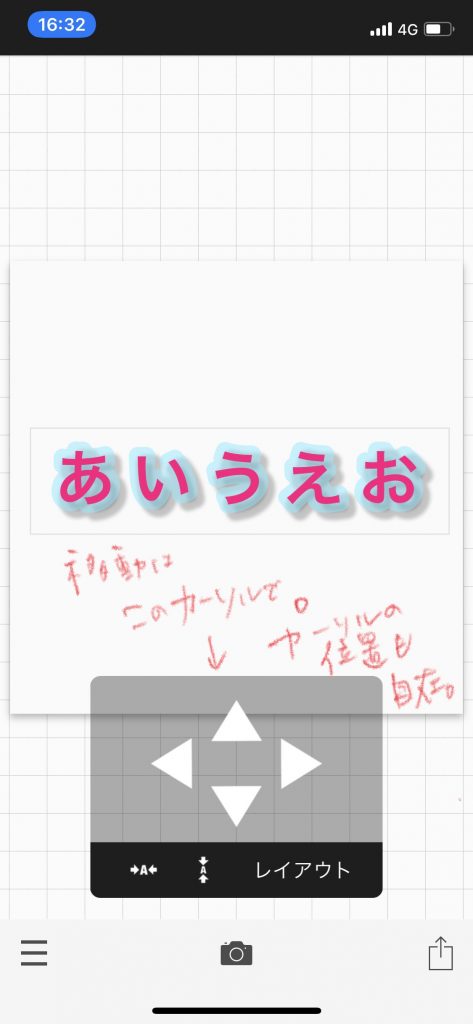
カーブ
弧を描くような文字列に
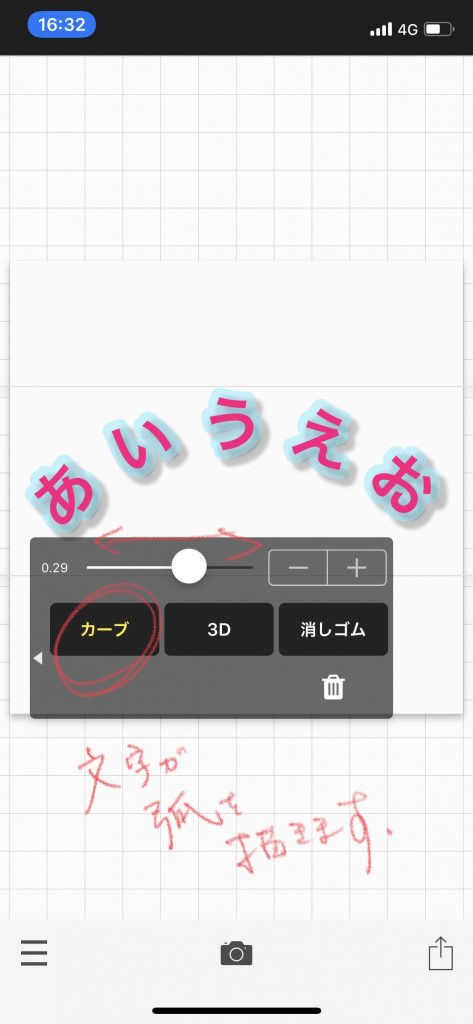
3D
3Dで飛び出すような文字列に
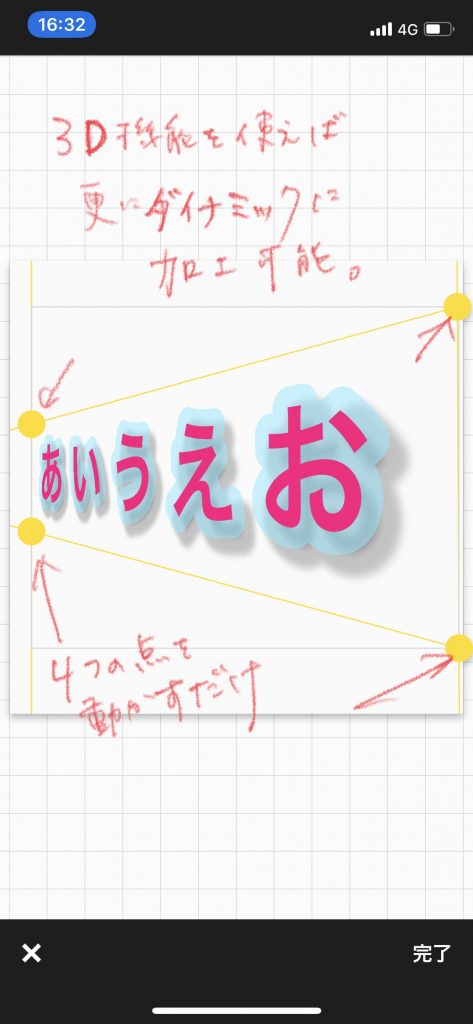
3Dの操作方法
- 3Dをタップ
- 4方の点を移動させる
消しゴム
消しゴムでレイヤー感を演出

ブログのアイキャッチ画像一例
消しゴム手順
- 文字を入力する
- 頭に重なっている部分だけを消す
- レイヤー感の表現が可能に
完成したデータを書き出す
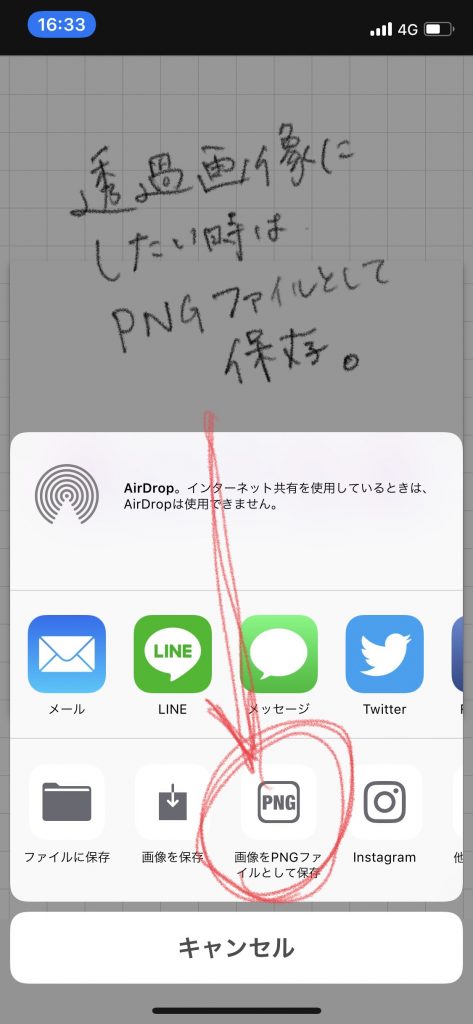
書き出し方法
- JPEG書き出しの時→画像を保存
- 透過画像の時→PNGファイルで保存
Phontoを使うメリットは”自由度の高さ”

左がPhonto、右がLINEスタンプメーカー
LINEスタンプを自作する時にはLINEスタンプメーカーという公式アプリを使います。
そのアプリでも文字入力はできますが、Phontoほど文字をいじり倒すことはできません。
色の調整とか、影を入れられたりとか、縦書きモードがあるので句読点が正しく表示されたりとか。
ここまで読んでくださったあなたにはこのアプリの優秀さがきっと伝わっているはず!
Phonto、超優秀です!
LINEスタンプメーカーでも文字入れは可能
完成度を理想に近づけたくて文字入れ専用アプリを使いましたが、本家のLINEスタンプメーカーでも文字入れはできます。
簡単な方がいい!
とりあえずやってみたい!
という方はそちらから初めてみてもいいかもしれません。


過去作品集
透過画像(png)の作り方はこちら

LINEスタンプ登録・申請方法はこちら

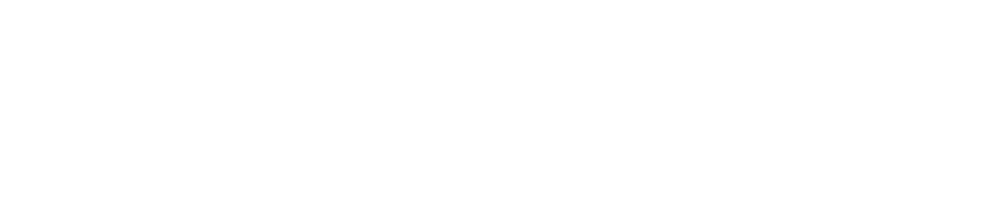


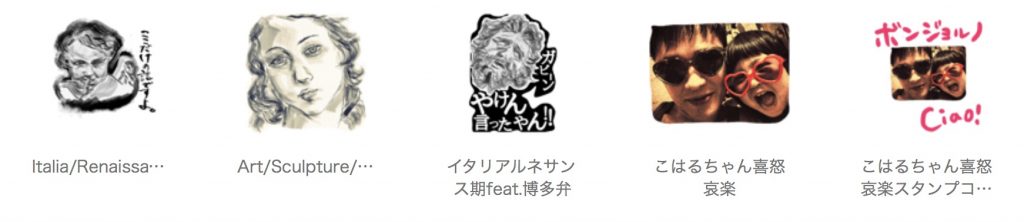









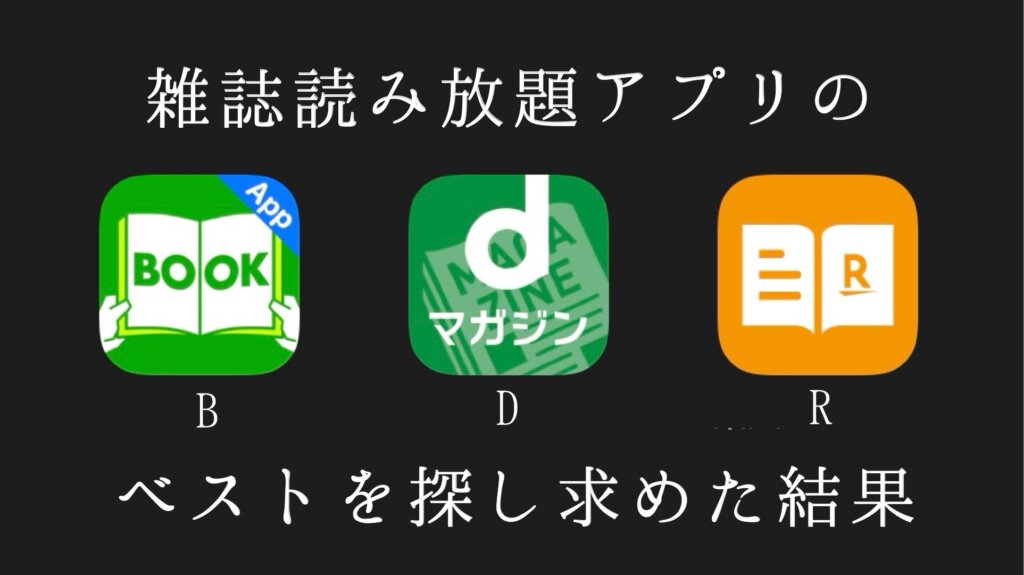


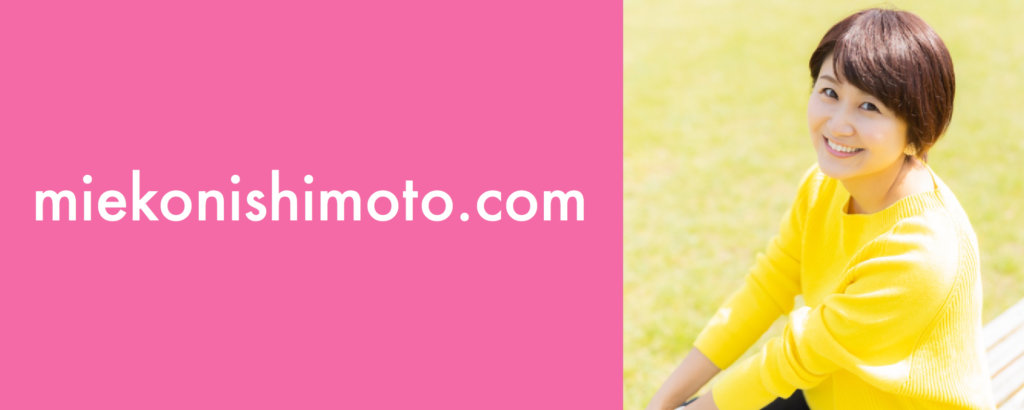










[…] あわせて読みたい【LINEスタンプ自作講座】文字入力におすすめのアプリPho… […]
[…] あわせて読みたい【LINEスタンプ自作講座】文字入力におすすめのアプリPho… […]
[…] あわせて読みたい【LINEスタンプ自作講座】文字入力におすすめのアプリPho… […]
[…] あわせて読みたい【LINEスタンプ自作講座】文字入力におすすめのアプリPho… […]