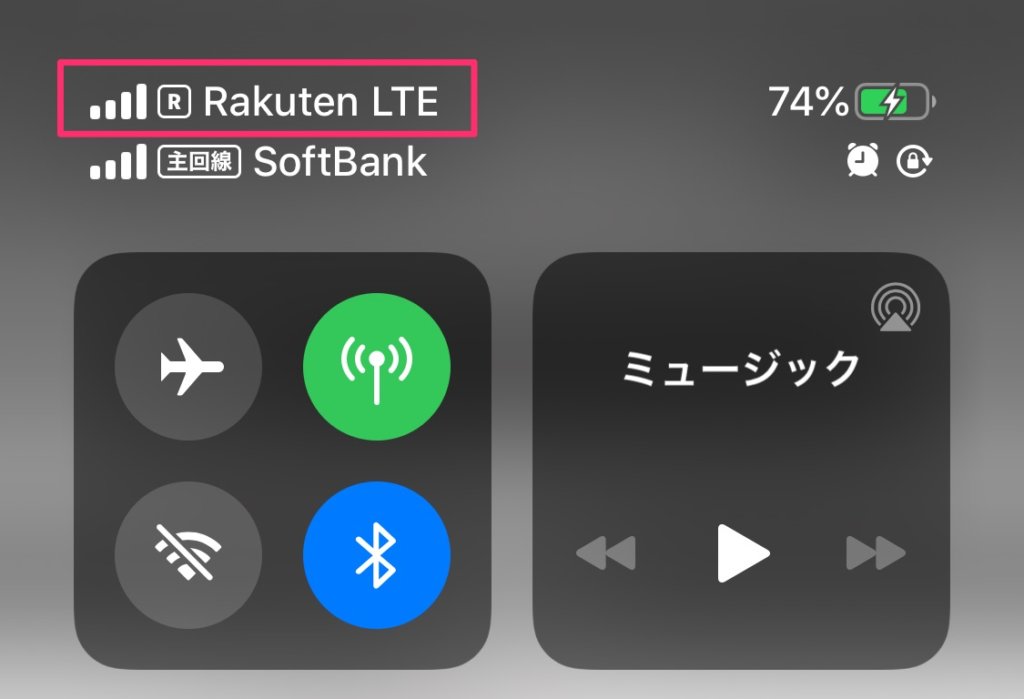
楽天モバイルで契約していたSIMカードをeSIMで再発行して、iPhone11Pro(SIMフリー)のeSIMに設定してみました。
結論から言うと楽天モバイルUN-LIMIT SIMはiPhoneでも問題なくデータ通信・テザリングが利用可能です。
※iPhoneXS/iPhoneXS Max/iPhoneXR以降に発売されたiPhoneがeSIMに対応しています。
※Rakuten LinkがiOSにも対応したため通話もお得に利用できるようになりました。
楽天モバイルUN-LIMIT SIMをiPhoneのeSIMで使えるようにするためには、
- eSIM再発行
- eSIM登録
- APN設定
- モバイル通信設定
などの手続きが必要ですが、物理SIMカードから解放されるばかりか、eSIM再発行無料なのでeSIM対応スマートフォンに気軽に乗り換えることができます。
iPhoneのeSIMに楽天UN-LIMIT SIMを設定するとさまざまなメリットが生まれます。
例えば、
2台目のスマホとして申し込んだもののスマホ2台持ちが面倒になってきたから、もともと契約しているキャリアと楽天モバイルをiPhone1台で使えるようにしたくなった。
とか、
通話し放題のRakuten Linkアプリを利用する予定はなく、データ通信さえできればいいので、データ専用回線・テザリング用途でiPhoneにスタンバイさせておきたい。
とか、
1台のスマホでドコモ回線 or ソフトバンク回線のキャリアに加え、楽天&au回線でも通信可能な状態にしておきたい。※auローミングは2026年3月末までの予定
といった環境構築が、eSIMなら簡単に実現できます。
eSIMの認知度はまだ高くありませんが、利用者にとっては間違いなくメリットがあるサービスです。
この記事ではそんなeSIMを最大限活用できるよう、
- 楽天モバイルSIMの再発行方法
- eSIMの登録方法
- iPhoneの設定方法
- APN設定方法
について解説していきます。
毎月ギガ不足に悩んでいる人、eSIM対応iPhoneを持っていながら楽天モバイル未契約の人は必見です!
\1GBまでなら月額0円!/
もくじ
楽天モバイルのeSIM
再発行手続き方法
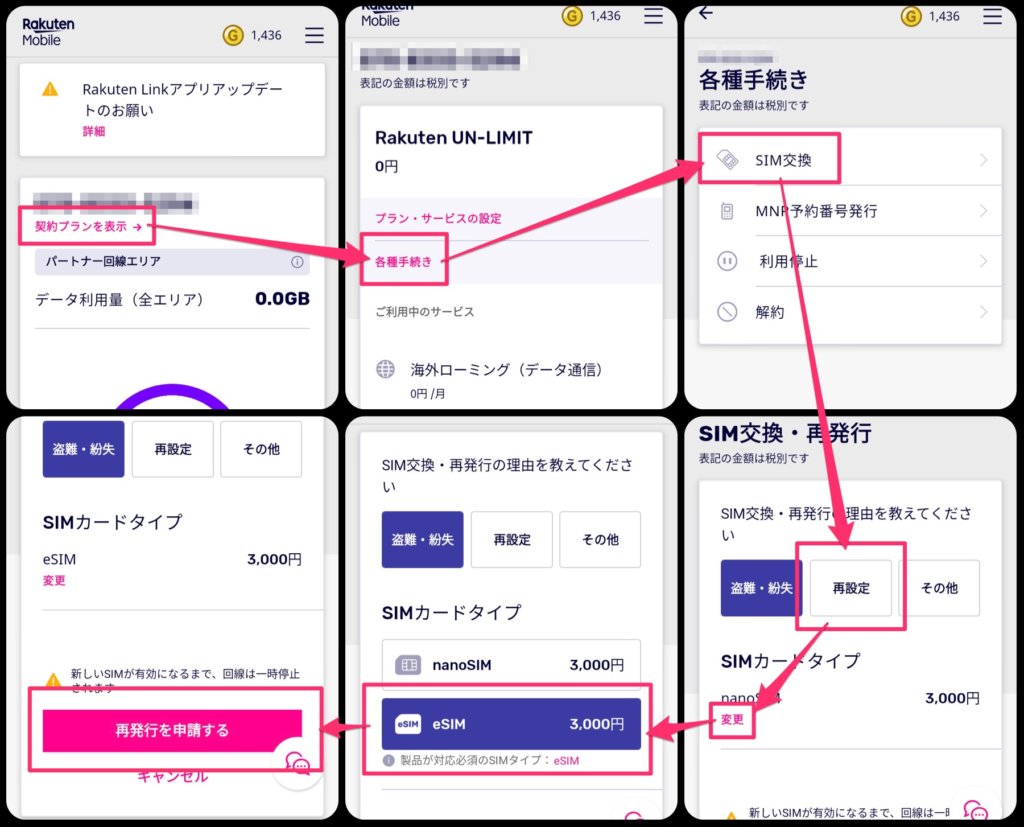
my楽天モバイルアプリ/ページから
- my楽天モバイルアプリを起動/アクセス
- 契約プランを表示をタップ
- 各種手続きをタップ
- SIM交換をタップ
- 再設定をタップ
- SIMカードタイプの変更をタップ
- eSIMを選択
- 再発行を申請するをタップ
- 完了
eSIM再発行はmy楽天モバイルアプリで簡単に申請できます。
アプリはAndroidOSしか対応していませんが、iPhoneで利用する場合でもmy楽天モバイルページにアクセスすれば同様の申請を行うことができます。
※my楽天モバイルページにはどの端末からでも楽天IDでログインできます。
SIMの再発行理由は、
- 紛失・盗難
- 再設定
- その他
の3つから選ぶことになりますが、いずれにせよ同額の手数料とはいえ『再設定』を選ばれることをおすすめします。
SIM・eSIMの申し込み・切り替え・変更
- SIMカード▶︎SIMカード
- SIMカード▶︎eSIM
- eSIM▶︎SIMカード
などの申し込み、切り替え、変更申請も同様の方法で行います。以前は手数料税込3300円が発生していましたが、現在は無料化されているので、気軽に再発行できます。
再発行申請後、即設定可能に
-1024x880.jpg)
楽天モバイルのeSIMを
iPhoneに登録する方法
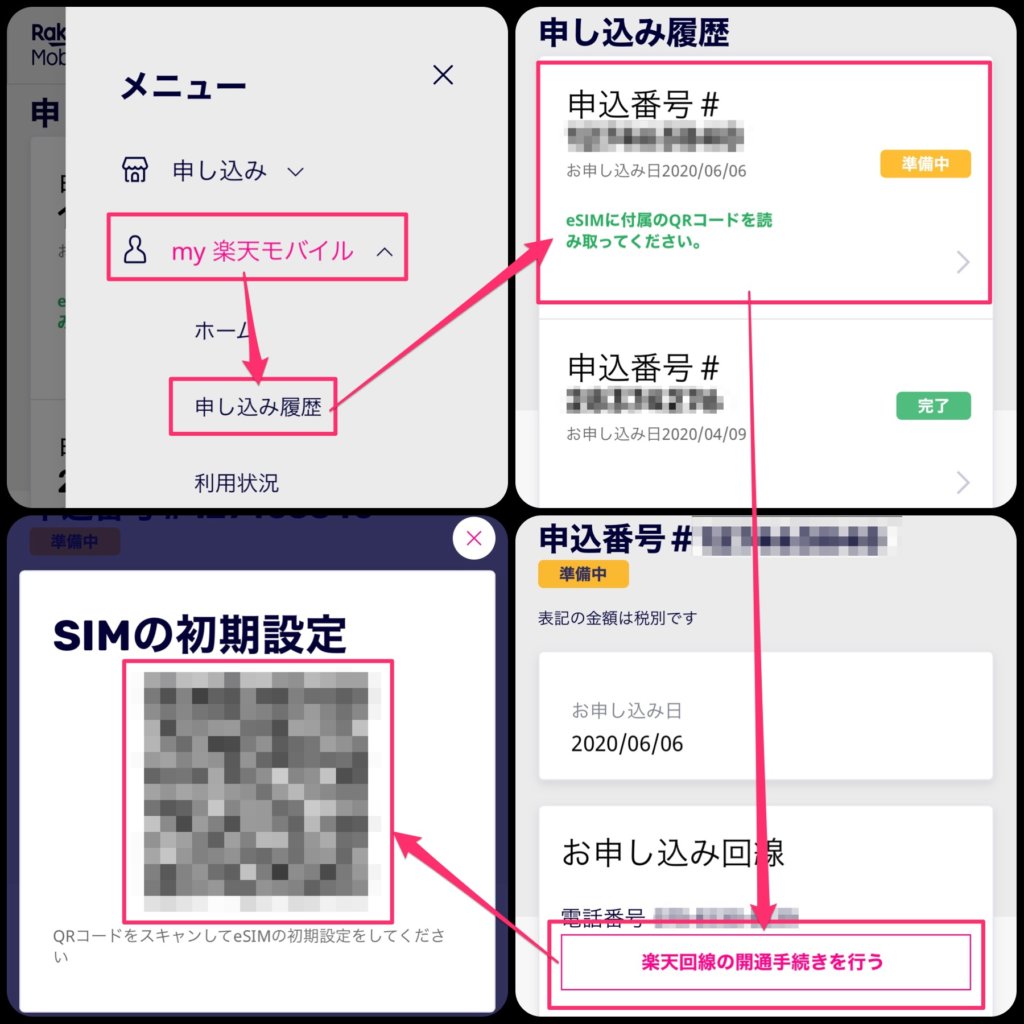
my楽天モバイルページから
- my楽天モバイルページにアクセス
- 楽天IDでログイン
- 左上の3本線をタップ
- my楽天モバイルをタップ
- 申し込み履歴をタップ
- 最新の申込番号をタップ
- 楽天回線の開通手続きを行うをタップ
- QRコードを読み取る
iOS版のmy楽天モバイルアプリはまだ公開されていないため、my楽天モバイルページにログインして手続きを進めていきます。
最終的に表示されるQRコードをiPhoneで読み込まなければならないため、QRコードはパソコンやタブレットなど別の端末で表示させた方がスムーズです。
eSIM設定方法
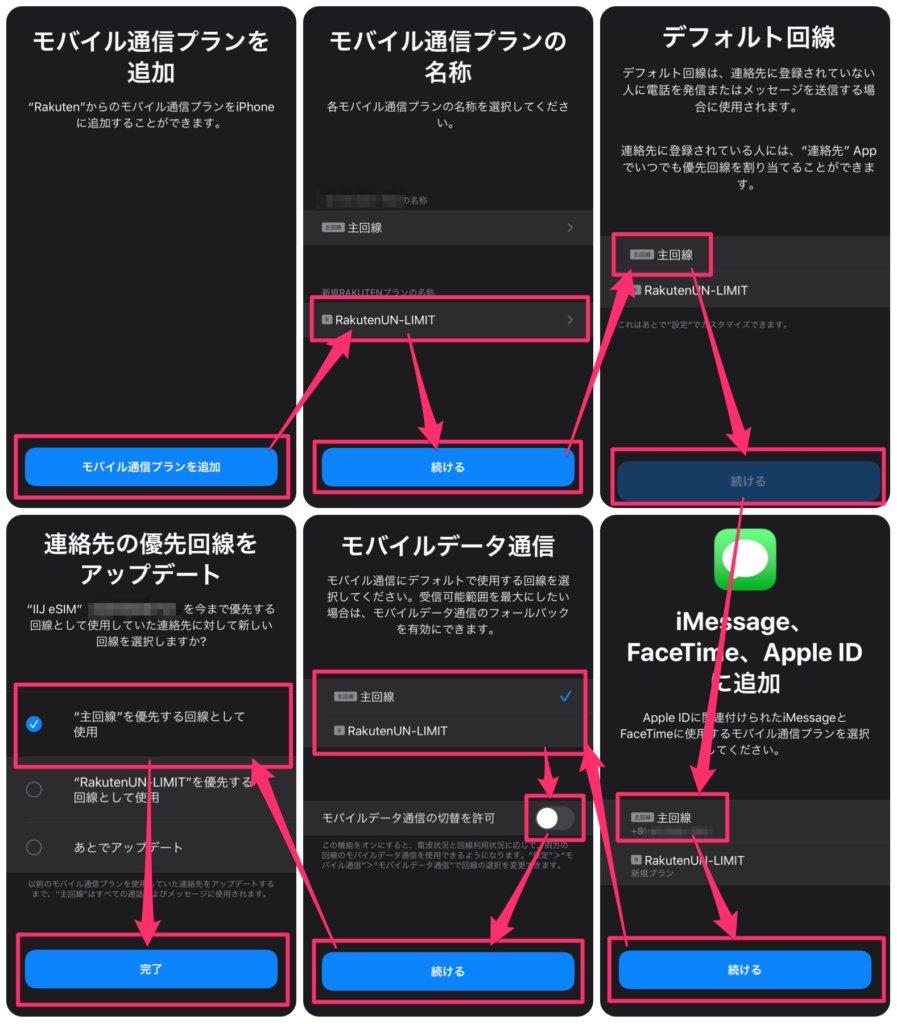
iPhoneの場合
- QRコードをiPhoneで読み取る
- モバイル通信プランを追加をタップ
- モバイル通信プランの名称を変更して続けるをタップ
- デフォルト回線を選択して続けるをタップ
- AppleIDに紐付けられたサービスを利用する回線を選択
- メインで利用するモバイルデータ通信を選択
- モバイルデータ通信の切替可否を選択
- 連絡先の優先回線を選択
- 完了
モバイル通信プランの名称
利用者自身が主回線と副回線を区別しやすいように、自由に名称を設定してください。
デフォルト回線
デフォルト回線は連絡先に登録されていない人に電話・メールする時に利用する回線です。楽天モバイルUN-LIMIT SIMを利用してiPhoneの通話アプリを使って電話する場合は従量課金になり高額請求に繋がる心配もあるので注意。必ずRakuten Link iOS版を利用して発信しましょう。
主回線と副回線のどちらに設定するか
僕はこの時点では全てを主回線(ワイモバイル)で設定しています。楽天モバイルUN-LIMIT SIMはモバイルデータ通信のみで利用するため、のちほど設定を変更します。
iPhoneもついに
Rakuten Linkに対応
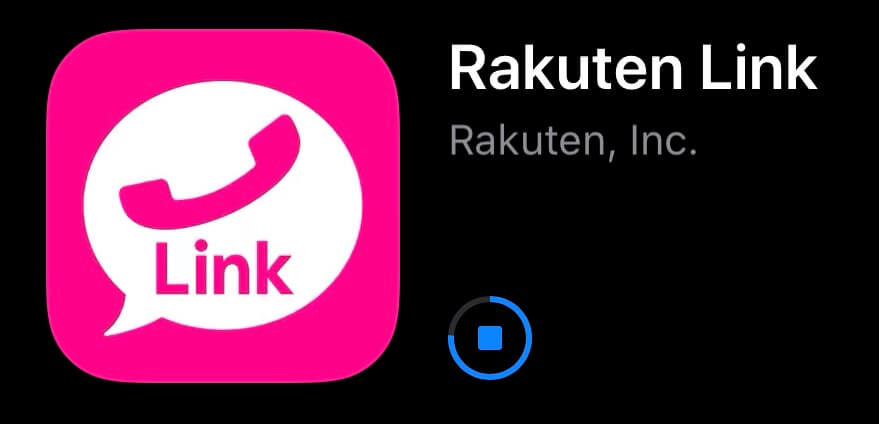
Rakuten LinkがiOSに対応しました!
これでiPhoneでも楽天モバイルの通話無料サービスが利用できるようになりました。
楽天モバイルを主回線として利用しているのであれば、アプリをダウンロードして、Rakuten Linkで電話するだけです。
楽天モバイルをeSIM・副回線として利用していて、楽天モバイルをデフォルトの音声回線に設定していない人でも、Rakuten Linkを使えば自動で楽天番号で発信してくれるので、かなり便利になりました。
APN設定方法
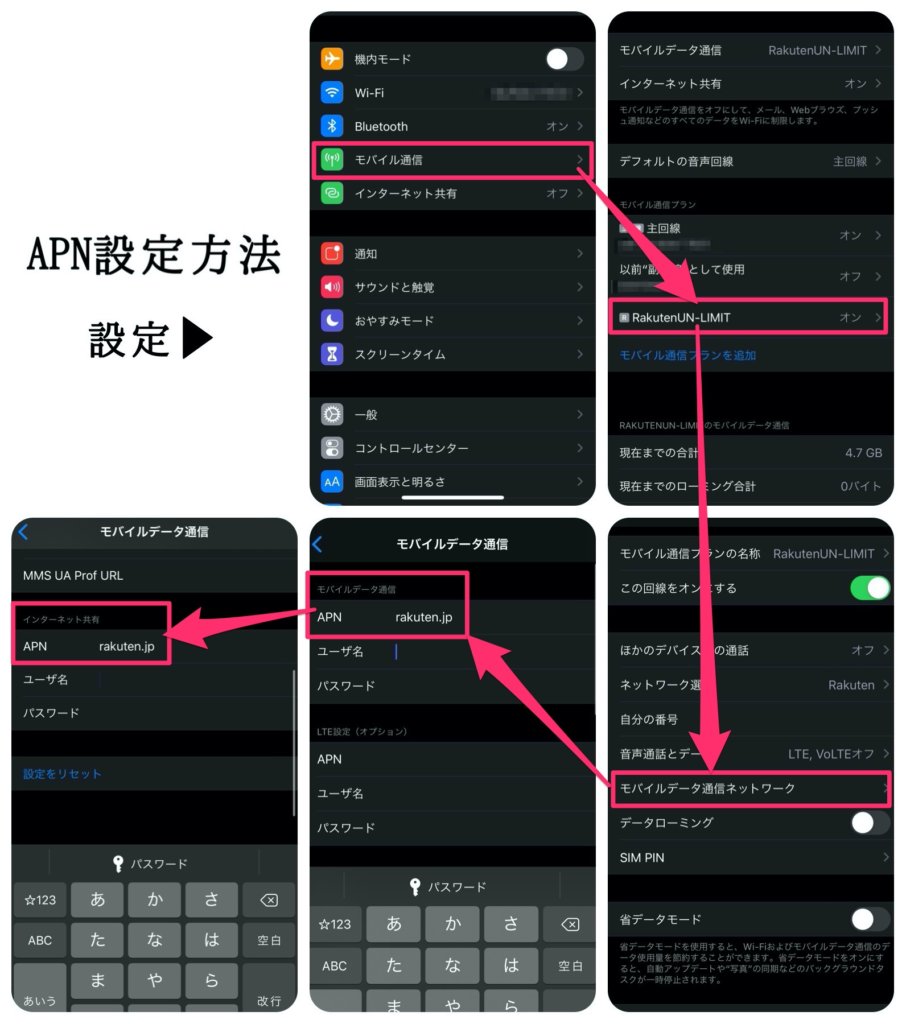
APNのユーザー名は不要です。
- 設定
- モバイル通信をタップ
- 楽天モバイルのeSIMをタップ
- モバイルデータ通信ネットワークをタップ
- モバイルデータ通信のAPNに『rakuten.jp』を入力
- インターネット共有のAPNに『rakuten.jp』を入力
デフォルト回線を
楽天回線する方法
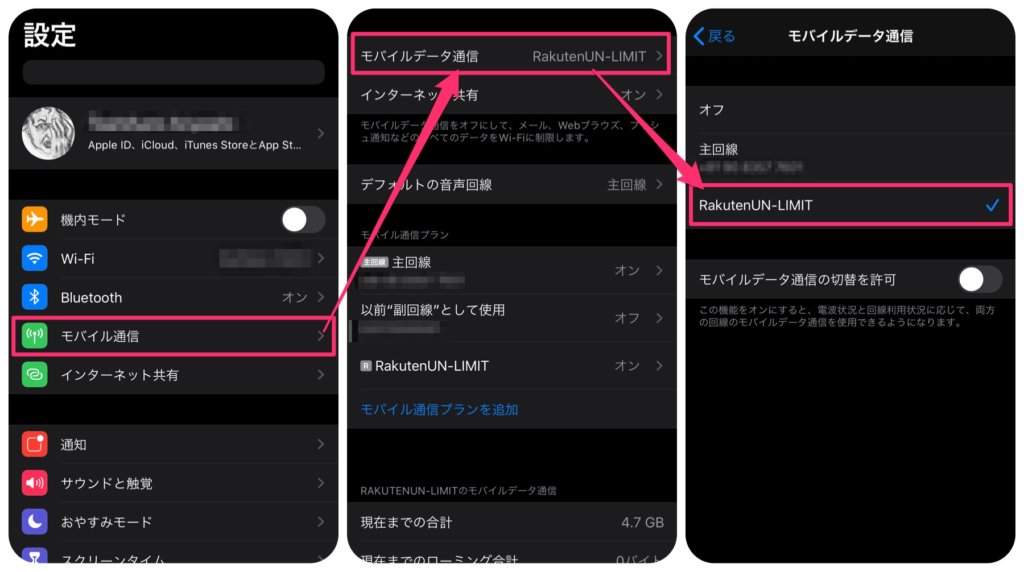
モバイル通信設定手順
- 設定
- モバイル通信をタップ
- モバイルデータ通信をタップ
- 楽天モバイルのeSIMを選択
- 完了
楽天モバイルでデータ通信するためにはeSIMをデフォルト回線に設定しなければなりません。
現在の楽天モバイル利用者は楽天回線エリア外の人が多いと思います。
auローミングで利用する場合の5GBはどのくらいで底を尽きるのか、最大1Mbpsの速度制限は使えるレベルなのかどうかといったことは、使い倒してみなければわかりません。
まずは楽天モバイルUN-LIMIT SIMをデフォルト回線に設定して、朝昼晩様々な時間帯、都会や郊外など、様々なシーンで使ってみましょう!
モバイルデータ通信の切り替えの可否
切り替えを許可した場合、電波状況に合わせてより安定している回線を選んで接続してくれます。バッテリーの減りが心配なのでこの設定はオフにしておいて、圏外になってしまった時には手動で切り替えましょう。
テザリング設定方法
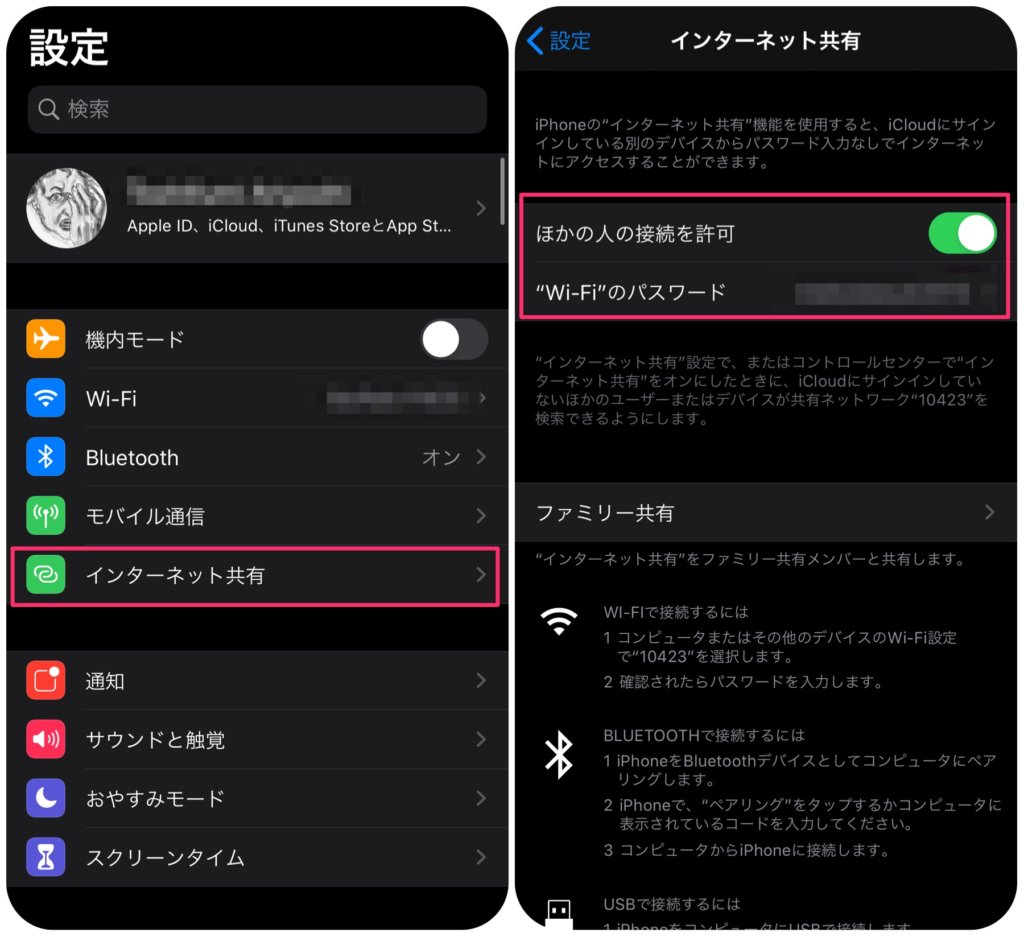
インターネット共有をオンに
- 設定
- インターネット共有をタップ
- ほかの人の接続を許可
- 独自のパスワードを設定
- 完了
コントロールセンターで
オンオフ操作する
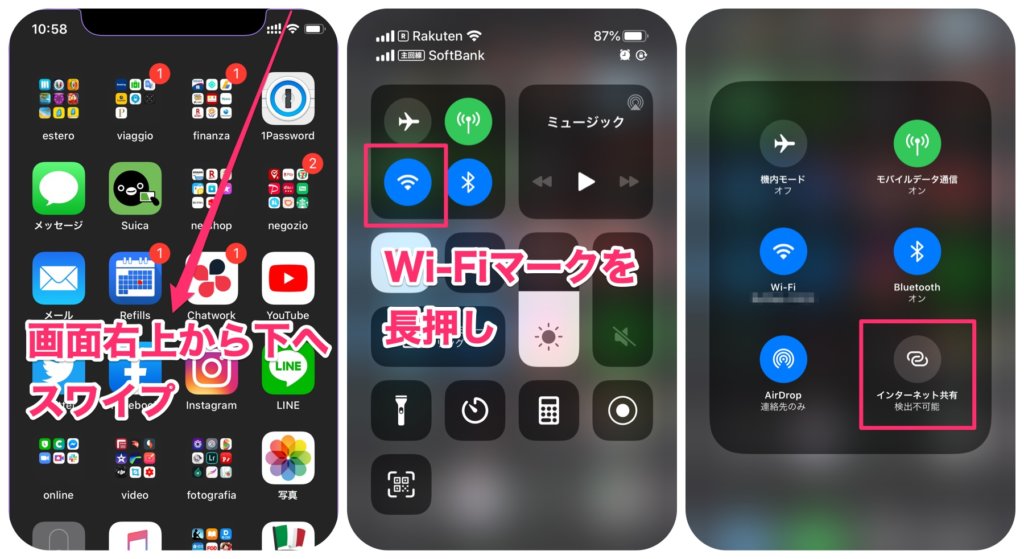
- 画面右上から下に向かってスワイプ
- Wi-Fiマークを長押し
- インターネット共有可非
さぁ、使い倒そう!

僕は福岡県在住で楽天回線エリアではないので、月5GBのデータ容量を10日ほどで使い切ろうとしております。
しかし楽天モバイルは5GB以降は最大1Mbpsでデータ通信し放題なので、速度制限が気にならなければこのまま使い続けてもいいし、ツラくなれば主回線のワイモバイルに戻せば高速通信復活となるわけです。
さらに、2回線体制にして使い分けることで、それぞれのプランのグレードを下げても充分なデータ量が確保できるようになります。
結果的にスマホにかかる費用を抑えられる可能性も出てきます。
2回線を持つなんて面倒だと思う方も多いと思いますが、実は使い勝手の面でも、費用の面でもメリットが多いのがeSIM(デュアルSIM)なんです。
これまではIIJmioしかeSIMサービスを提供していませんでしたが、楽天モバイルがeSIMに対応したことで、大手キャリアの対応が迫られるようなムーブメントが起こるかもしれません。
そのムーブメントが起こせるのは僕たちです。
僕たちの改善を求める声が大きくれば、キャリアも対応せざるを得なくなってきます。
まぁそれはさておき、とにかくeSIMは便利なので、楽天モバイルUN-LIMIT SIMをお持ちの方はぜひiPhoneでも活用してみてください!
\1GBまでなら月額0円!/
20GBプラン徹底解説
https://harulog.jp/50785.html
Rakuten UN-LIMIT
プラン詳細解説

楽天モバイルの5Gについて

Rakuten Miniレビュー

楽天モバイルが
海外旅行におすすめな理由

SIMフリースマホで
楽天モバイルを利用する方法
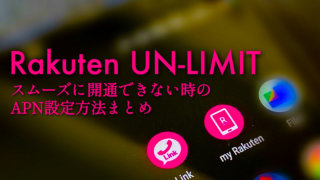
楽天モバイル解約方法

RakutenMiniはサブスマホに最適!
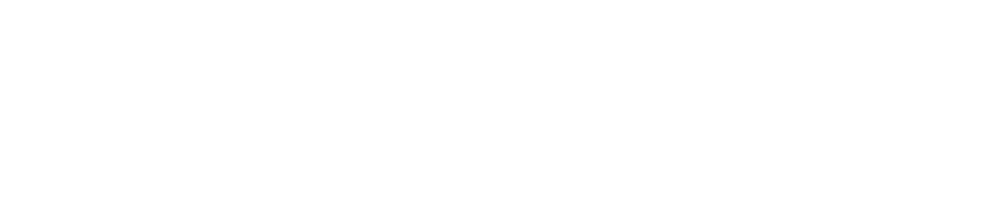












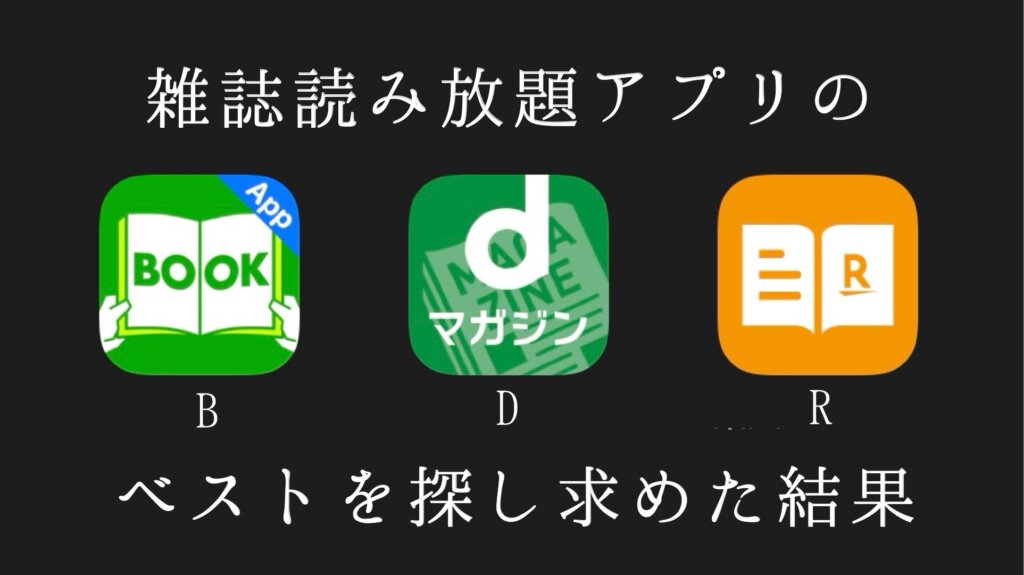



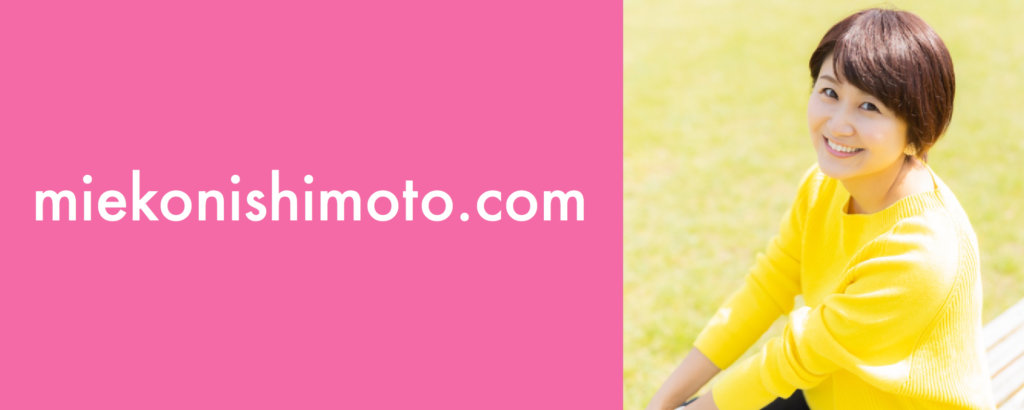










[…] 楽天UN-LIMITのeSIMを再発行してiPhoneでテザリングする方法 楽天モバイルで契… はる iPhoneでも問題なくデータ通信・テザリングが利用できます! […]
[…] 楽天UN-LIMITのeSIMを再発行してiPhoneでテザリングする方法 楽天モバイルで契… […]
[…] 楽天UN-LIMITのeSIMを再発行してiPhoneでテザリングする方法 楽天モバイルで契… はる 楽天回線は2回線持っていたので、別の回線をeSIMで再発行申請してiPhoneのeSIMに設定したみたら… […]
[…] 楽天UNLIMITのeSIMを再発行してiPhoneでテザリングする方法 楽天モバイルで契約していたSIMカードをeSIMで再発行して、iPhone11Pro(SIMフリー)のeSIMに設定してみました… .pager-prev-next { display: non […]
[…] 楽天UNLIMITのeSIMを再発行してiPhoneでテザリングする方法 楽天モバイルで契約していたSIMカードをeSIMで再発行して、iPhone11Pro(SIMフリー)のeSIMに設定してみました… […]
[…] 楽天UNLIMITのeSIMを再発行してiPhoneでテザリングする方法 楽天モバイルで契約していたSIMカードをeSIMで再発行して、iPhone11Pro(SIMフリー)のeSIMに設定してみました… […]
[…] QRコードを表示させて読み込む […]
[…] […]
[…] 楽天UNLIMITのeSIMを再発行してiPhoneでテザリングする方法 楽天モバイルで契約していたSIMカードをeSIMで再発行して、iPhone11Pro(SIMフリー)のeSIMに設定してみました… 楽天モバイル|楽天回 […]
[…] 楽天UNLIMITのeSIMを再発行してiPhoneでテザリングする方法デュアルSIM対応のiP… 楽天モバイルUN-LIMIT […]
[…] 楽天UNLIMITのeSIMを再発行してiPhoneでテザリングする方法デュアルSIM対応のiP… […]
突然すみません、気になることがあったので質問したさせてください。
今docomo回線のiPhoneと楽天ミニを使用していて、デザリングでiPhoneに繋ぎながら通信費を節約しています。
そこを副回線に設定することで一台でできると知りこちらに辿り着きました。
設定方法がすごくわかりやすくて参考になりました。
ただ一つ気になったのですが、eSIMを再発行した場合キャンペーン期間はどうなりますか?
変わらず期間満了まで無料で使えるのでしょうか?
ご存知でしたら教えてください。
よろしくお願いします。
ちゅらさま
ブログを見てくださりありがとうございます^^
私は1年無料期間が終わってしまいましたが、
1GBまでは無料という新プラン発動のおかげで、
引き続きeSIMには楽天モバイルを入れて継続使用しております。
さて、これまで1年無料期間中にSIM再発行を数回行いましたが、
私の契約に関しては0円キャンペーンが終わるということはありませんでした。
そのルールを変えるということは考えにくいですので、
安心して乗り換えてもらって大丈夫だと思いますし、
もしもキャンペーン適用がなくなるのであれば、
きっとわかりやすい注意書きが掲載されているはず。
今はSIM発行手数料も0円になり、
機種変更も気軽になりました。
ぜひ快適なデュアルSIM生活をお過ごしくださいませ!
ありがとうございます。
早速、やってみましたが問題なくできました。
ありがとうございました。