 iPhoneからiPhoneへの機種変更なら、断然“iCloudダウンロードによるデータ移行”がおすすめです。
iPhoneからiPhoneへの機種変更なら、断然“iCloudダウンロードによるデータ移行”がおすすめです。
iCloudによるデータ移行ならわずか15分ほどで新iPhoneが使える状態まで復元することができます。
※パソコンとiTunesを利用した方法や、旧iPhoneから新iPhoneへ直接データ移行する方法もありますが、どちらも復元までかなりの時間がかかります。
ただし、iCloudでデータ移行する場合でも確実に復元するためにやっておかなくてはならないことがあります。
少なくとも、
- 適切なiCloudストレージプランの利用
- LINEのアカウント引継ぎ設定
- Suicaの削除
は済ませておきたいところ。
今回は新しいiPhoneにスムーズに移行できるよう『機種変更時にやるべきこと』を解説していきます。
もくじ
新しいiPhone購入時の
データ移行動画解説
動画収録内容
- Suica削除
- LINEアカウント引き継ぎ
- 新しいiPhoneの設定
- iCloudバックアップ
- Suicaの復元
- Walletの復元
- LINEアカウントの復元
iCloudの容量を確認する
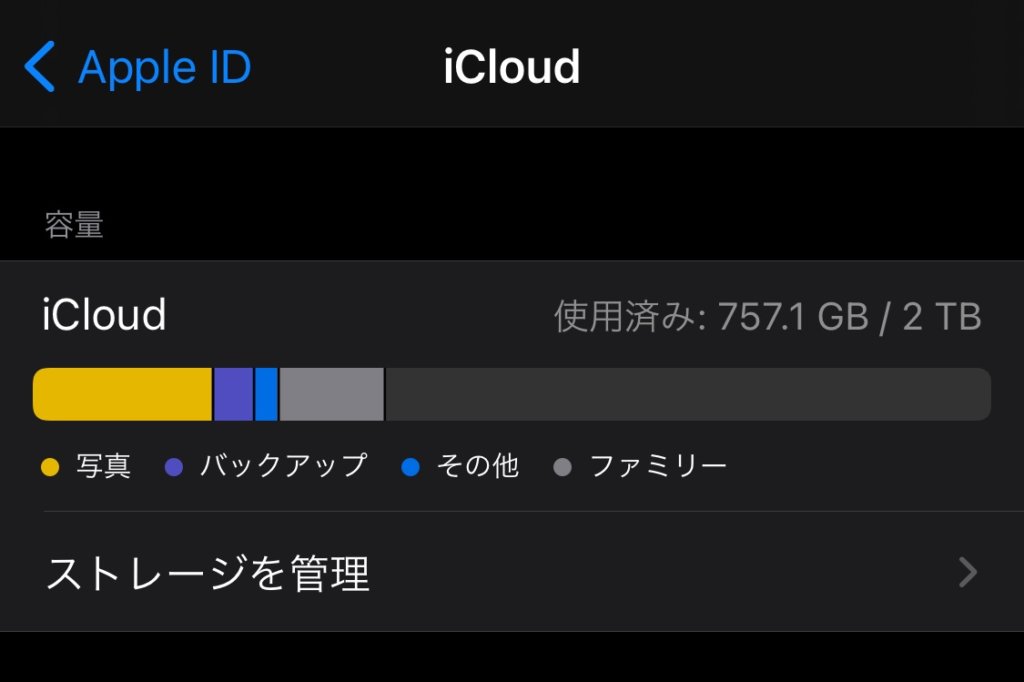
ストレージ容量確認方法
- 設定
- 一番上のアカウントをタップ
- iCloudをタップ
iCloudはデータ保存のほか、Apple製端末同士でデータ同期したり、紛失時に捜索したりできる便利な機能ですが、今回はデータ保存に限定して話を進めていきます。
iCloudストレージプランは
ぜんぶで4種類
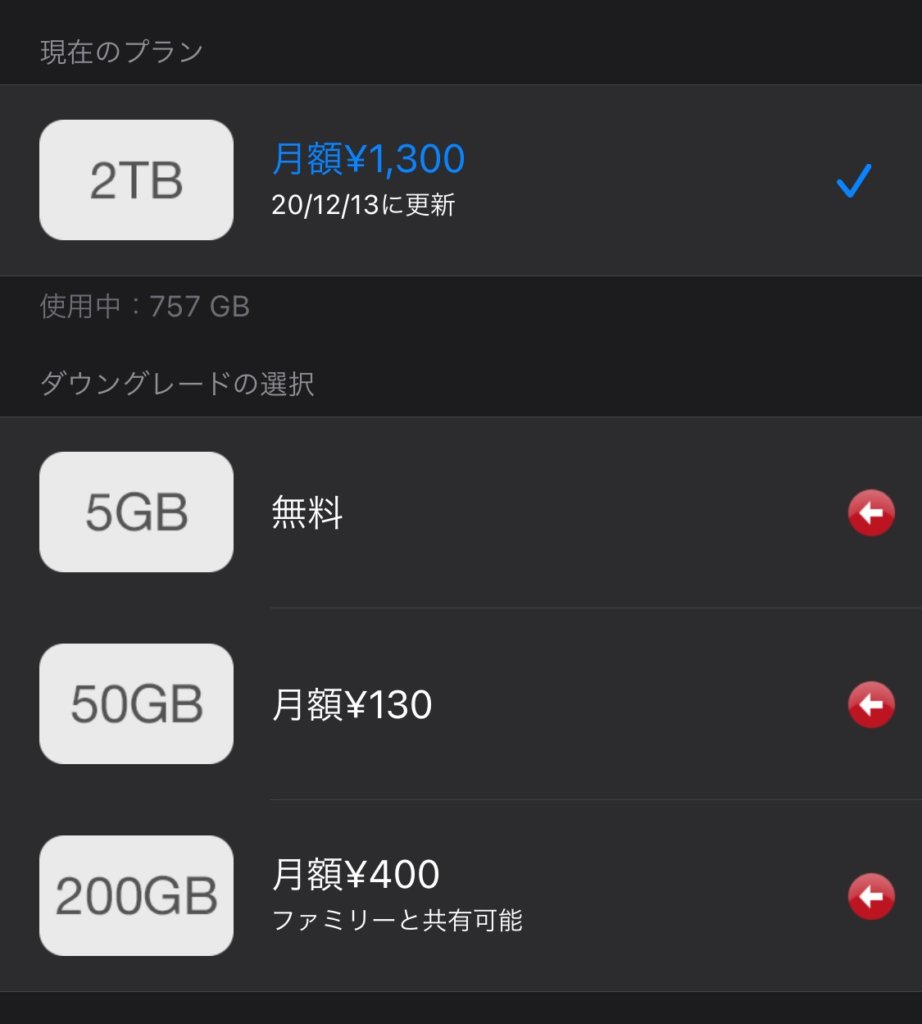
ストレージ容量と月額料金
- 5GB▶︎無料
- 50GB▶︎月額150円
- 200GB▶︎月額450円(ファミリー共有可)
- 2TB▶︎月額1500円(ファミリー共有可)
iCloudは誰でも5GBまでのデータを無料でクラウド保存できますが、iPhone内にある様々なデータを全てバックアップするのであれば5GBでは足らないということになってしまいます。
どのプランを選べばよいのか?
使っているiPhoneのストレージや、“個人”か”家族”かで選ぶべきプランは変わってきます。
考え方としては自分が持っているiPhoneのストレージ以上のプランを利用すれば『全てのデータをクラウド保存可能』です。
もしiPhoneのストレージ以下のプランを利用しているのであれば『一部のデータをクラウド保存可能』となり、クラウド保存するデータを選別する必要があります。
僕は2TBプランを利用中ですが、
- iPhone▶︎256GB
- iPadmini▶︎64GB
- MacBookPro▶︎1TB
- 妻のiPhone▶︎128GB
- 妻のMacBookAir▶︎256GB
- 長女のiPhone▶︎256GB
- 将来的には次女のAppleデバイス
などなど家族まとめてクラウド保存できるようになります。
そうなると1500円÷4人=1人あたり375円となり、むしろコスパは悪くありません。
iCloudプランの確認・変更方法
- 設定
- 一番上のアカウントをタップ
- iCloudをタップ
- ストレージを管理をタップ
- ストレージプランを変更をタップ
- 変更する場合はアップ(ダウン)グレードオプションをタップ
iCloudにパックアップする方法
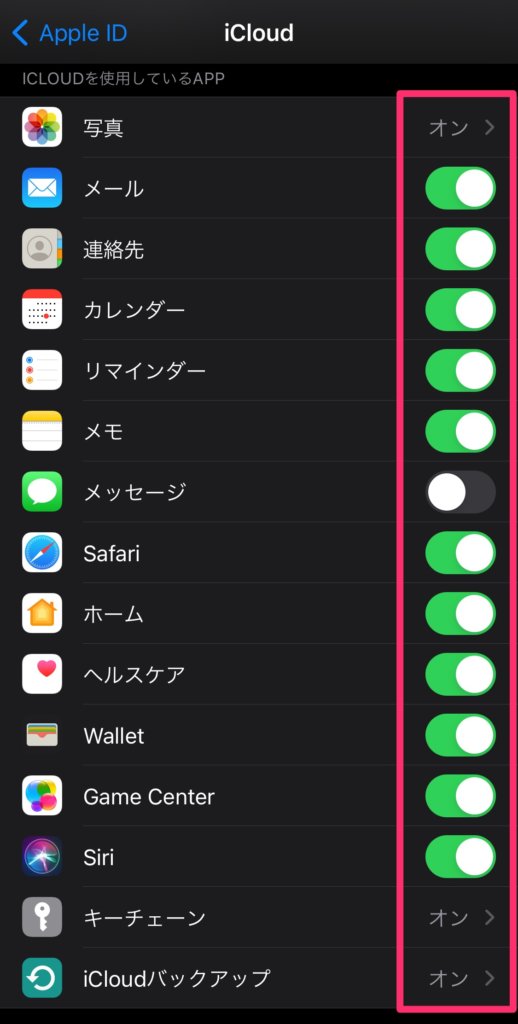
自動バックアップされる条件
- iPhoneを電源に接続
- ロックがかかった状態
- Wi-Fiに接続されている時
に自動バックアップされます。
バックアップされているデータは、
- Appデータ
- AppleWatchのバックアップ
- デバイスの設定
- ホーム画面とAppの配置
- iMessage、SMSなどのメッセージ
- 写真とビデオ
- 音楽・Appなどの購入履歴
- 着信音
- 電話帳(連絡先)
- カレンダー
- Safari(ブックマーク)
- メモ
- リマインダー
- ボイスメモ
- ホーム
- ヘルスケア
- Wallet
- Game Center
- Siri
- キーチェーン(ID・パスワード)
- Pages
- Numbers
- Keynote
- iMovie
- ダウンロード済みアプリ内の設定…
と“ほぼ全部”です。
iCloudでデータ移行した場合は、
- 待受画面
- アプリの配置
- Wi-Fi設定
なども引き継げるため、新しいiPhoneを15分ほどで前iPhoneと同じ状態にできます。
もしiCloud保存しなくてもよい項目がある場合は、iCloud連携をオフにしておきましょう。
iCloud連携するデータの確認・選択方法
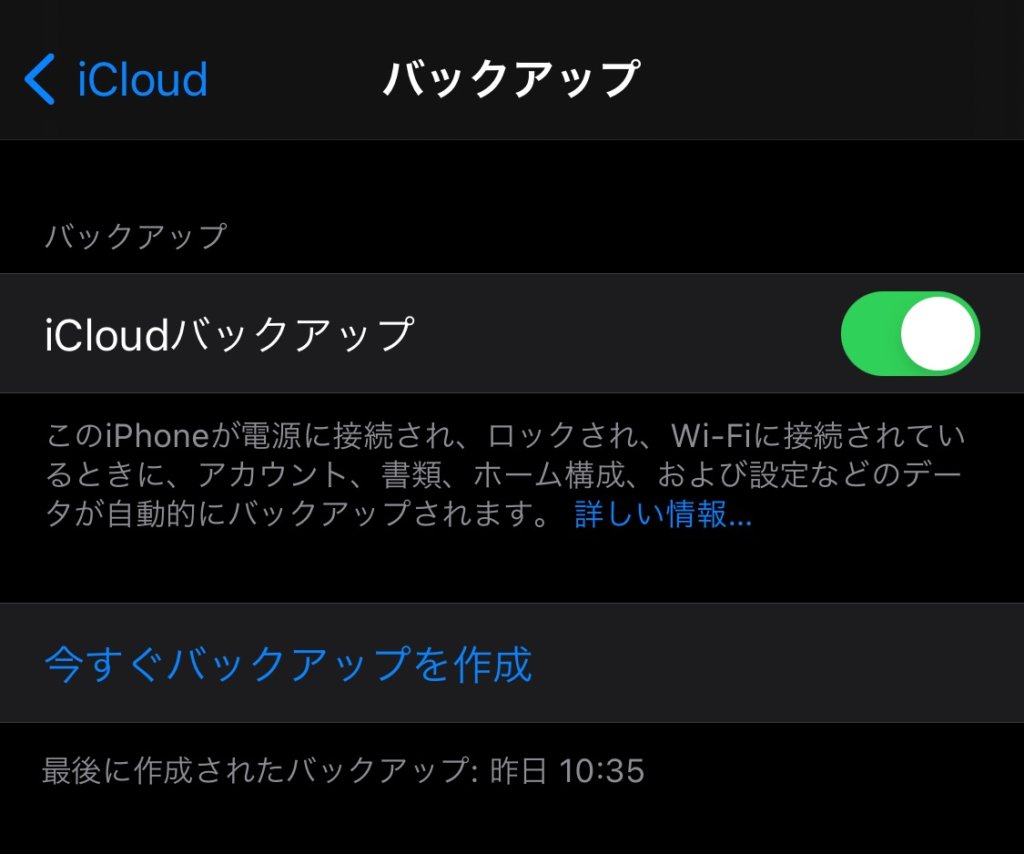
- 設定
- 一番上のアカウントをタップ
- iCloudをタップ
- iCloudバックアップをタップ
- iCloudバックアップをオンに
- 今すぐバックアップを作成をタップ

Suicaは削除しておく
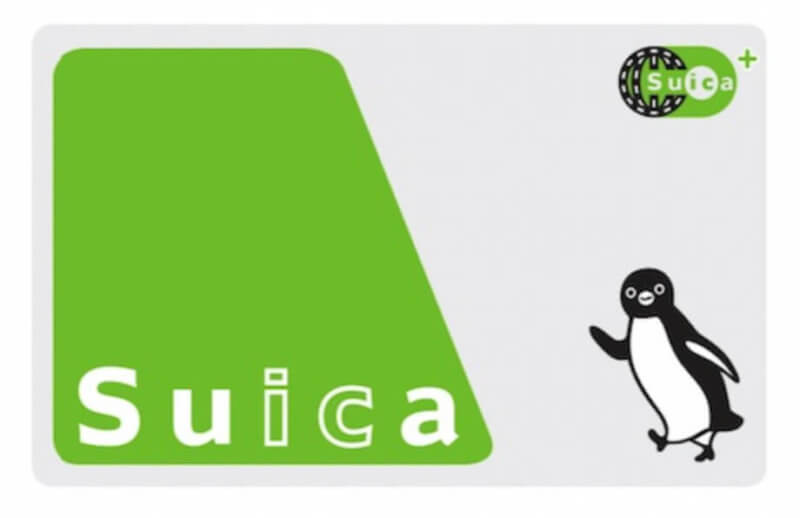 Suicaは機種変更前に削除しておかなければなりません。
Suicaは機種変更前に削除しておかなければなりません。
削除と聞いて不安になるかもしれませんが、SuicaもiCloudで保存されているので大丈夫です。
逆に削除しなかった場合は、前のiPhoneにSuicaデータが紐付いたままになってしまい、スムーズに移行できません。
その場合はパソコンでiCloud.comにアクセスし、設定から前iPhoneとSuicaを切り離す操作が必要になります。
いずれにせよSuicaデータの復元は可能ですが、手間をかけずに即復活させられるように、確実に削除しておきましょう。
Suicaの削除方法
- Walletアプリ起動
- Suicaをタップ
- 右上の詳細ボタンをタップ
- 一番下のこのカードを削除をタップ
- 完了
Suicaの復元方法
- 新端末の電源を入れる
- iCloudバックアップで復元
- パスコード入力
- 生体認証設定
- iCloudからダウンロード
- Appとデータの復元
- ApplePay設定
- カードの種類でSuicaをタップ
- 削除済みSuicaが表示されたら次へ
- 設定完了
Suicaを削除し忘れた時は?
前のiPhoneでSuica削除をしていなかった場合は、削除手続きを済ませなければなりません。
- iCloud.comにパソコンでアクセス
- 設定をクリック
- マイデバイスで前iPhoneを選択
- ApplePayの”すべて削除”をクリック
- 削除をクリック
- 完了
これで新iPhoneにSuicaを追加できるようになります。

LINEをバックアップする
 LINEもよく使うアプリだと思います。
LINEもよく使うアプリだと思います。
過去のトークを引き継ぎたいのであれば、こちらも確実に、
- バックアップ
- アカウント引き継ぎ設定
を済ませておきましょう。
LINEのトークをバックアップする方法
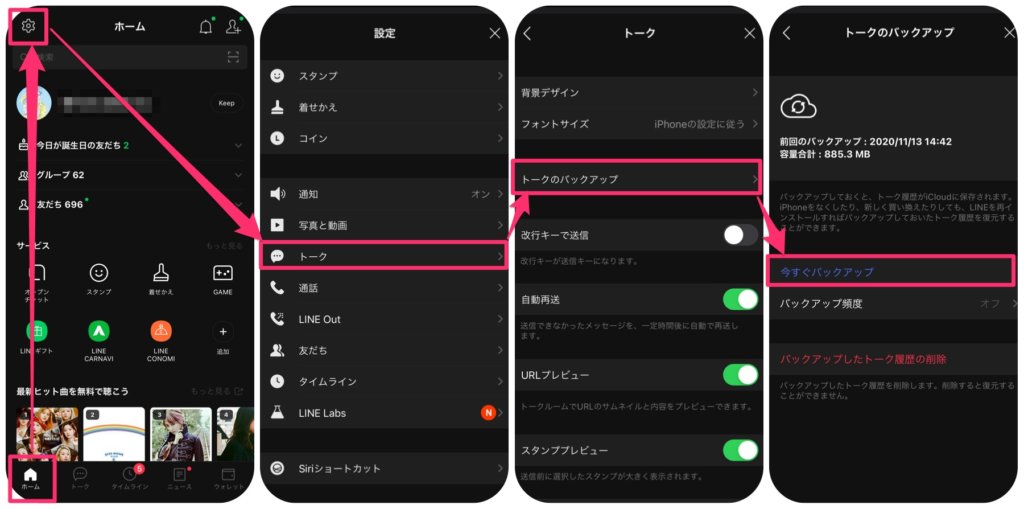
- LINEのホーム画面で設定をタップ
- トークをタップ
- トークのバックアップをタップ
- 今すぐバックアップをタップ
LINEのアカウント引き継ぎ設定について
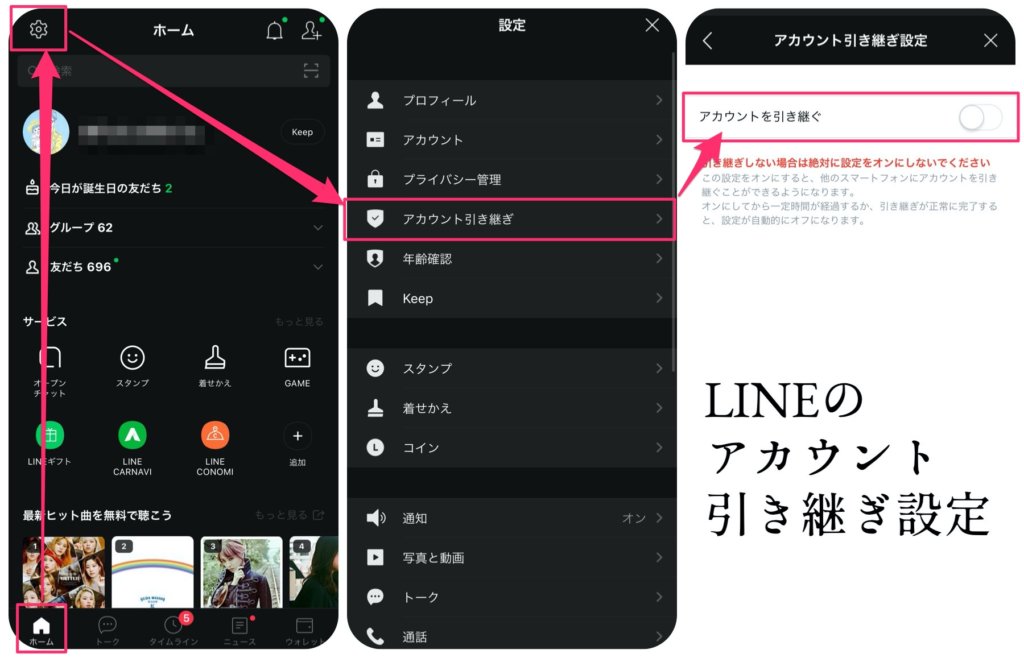
- LINEのホーム画面で設定をタップ
- アカウント引き継ぎをタップ
- アカウントを引き継ぐをオン
新iPhoneでLINEを復元する
- LINEアプリを起動
- 本人確認するをタップ
- ログイン
- 認証番号を入力
- 友達追加設定
- 位置情報設定
- 復元完了
ApplePay
Walletアプリの復元方法
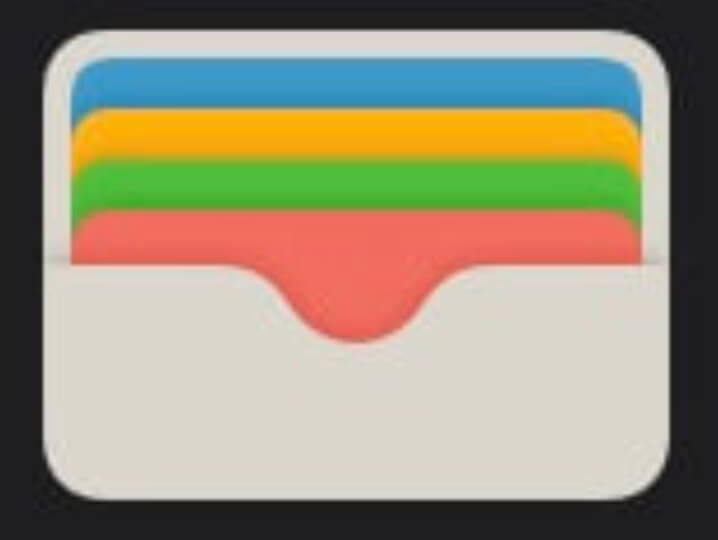
ApplePayを利用する人はWalletアプリにクレジットカードなどを登録しているはずです。
ちなみにクレジットカード情報もiCloudで保存されているため、新しいiPhoneで再度読み込む必要はありません。
ただし、復元させる時にセキュリティコードを入力しなければならないため、手元にカードは用意しておきましょう。
キーチェーンで
パスワード情報も復元
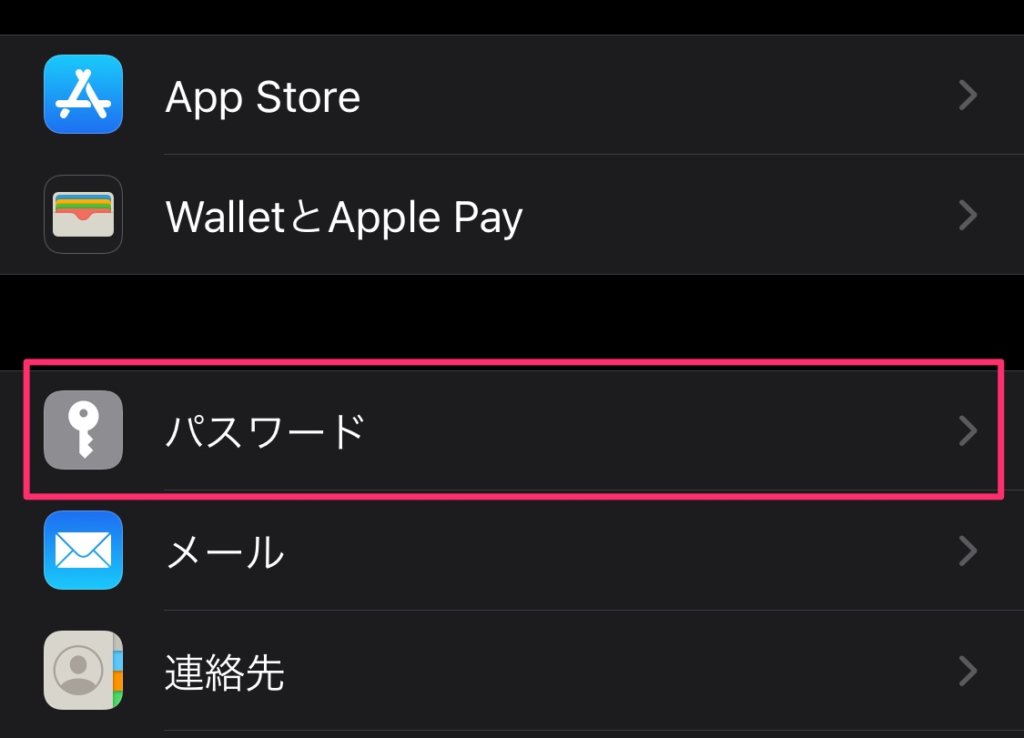
キーチェーン確認方法
- 設定
- パスワード
ログインパスワードの作成・記憶はiPhoneに任せておけば、AppleがiCloudサービスをやめない限り半永久的にデータを失うことはないため、メモ等は不要です。


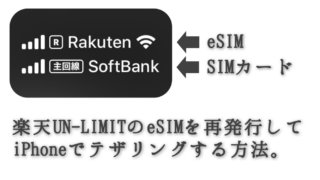

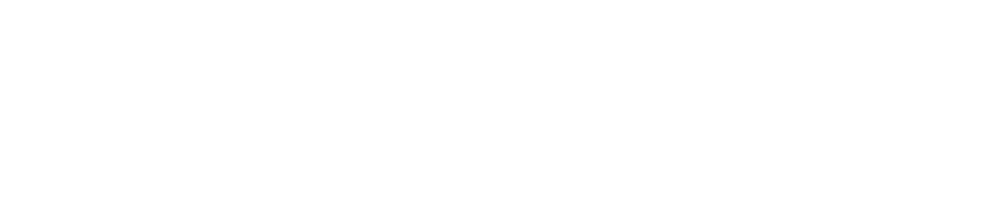






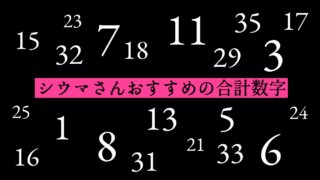





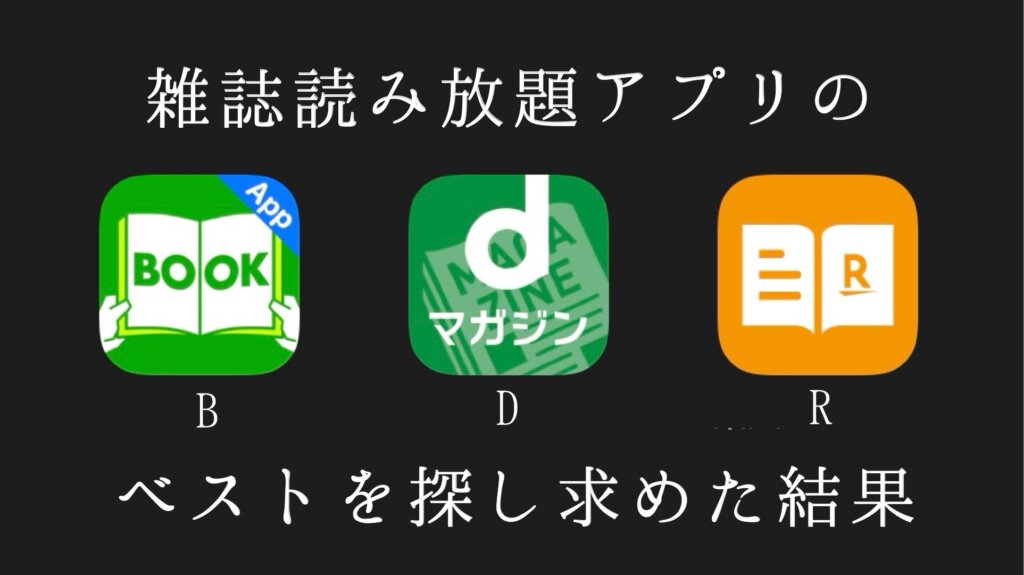



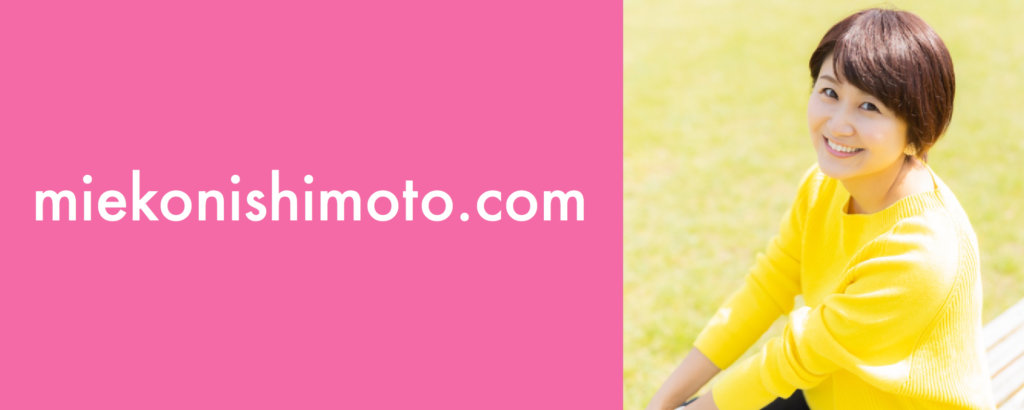
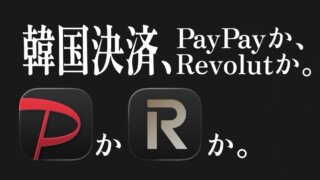









[…] ▶︎ApplePay・Suicaの機種変更方法 […]
[…] iPhoneの機種変更時にやることまとめ|LINE・Suica・iCloudデータ移行方法iPhoneの機種変更時期に毎回ソワソワするのがデータ移行ではないでしょうか。iCloudバックアップ、Suica、LINEのトーク […]