僕、NFCタグってなんだか難しそうだな…という先入観だけで今まで使わずにいたんです。
その便利さを知った今、まず申し上げておきたいのは…
バチクソ簡単やん!!!!
(乱雑な言葉ですみません)
ってこと。
NFCタグを様々な場所に貼ることで、生活が“ちょっとだけ”ですが快適・便利になります。
でもこの“ちょっと”が起こすコスパが結構デカいんですよ。生活各所での秒単位の時短効果がパンパないんです。
NFCタグはおサイフケータイ対応スマホをお持ちであれば誰でも読み取ることができます。
NFC ToolsなどのNFC書き込みアプリを使えば、誰でもNFCタグに様々な指令を書き込むことができます。
NFCと言われてもピンと来ないかもしれませんが、
- ApplePay
- GooglePay
- iD
- QUICPay
- Suicaなどの交通系IC
- VISAタッチなどのコンタクトレス決済
- マイナンバーカード
- 運転免許証
などもNFCです。
NFCタグはネットで購入可能。10枚セットで1000円以下といった価格帯です。

肩こり解消シール的なコイン型のものはいろんな場所に貼りやすく、使いやすいです。
財布やカバンのポケットなどに収納しやすいカードタイプのものあります。
メモリーが144byteと888byteのものがあり、より重たいデータを書き込みたい場合には888byteのものを選ぶと安心ですが、単純動作であれば144byteで充分だと思います。

参考値ですが、
- テキスト293文字▶︎886byte
- PayPayアプリ起動▶︎42byte
- MAP住所登録▶︎100byte強
程度です。(※ハル調べ)
では早速、NFCタグでできること・便利な使い方・設定方法などについて紹介していきます。
もくじ
まずはNFCタグを準備
いろんな場所に貼れるコイン型のNFCタグシールがおすすめです。白地の家電や白壁に貼るなら白、黒色の家電や車のインテリアなどにもマッチする黒タイプのモノもあります。
(100均にも売っているらしい…)
ちなみに表面のシールをうまいこと剥がせば、NFCアンテナ部のみというルックスでも楽しめます。

タグのはしっこをペリペリやっているうちに、うまくやれば白い部分だけを剥がすことができます。
NFCアプリを準備
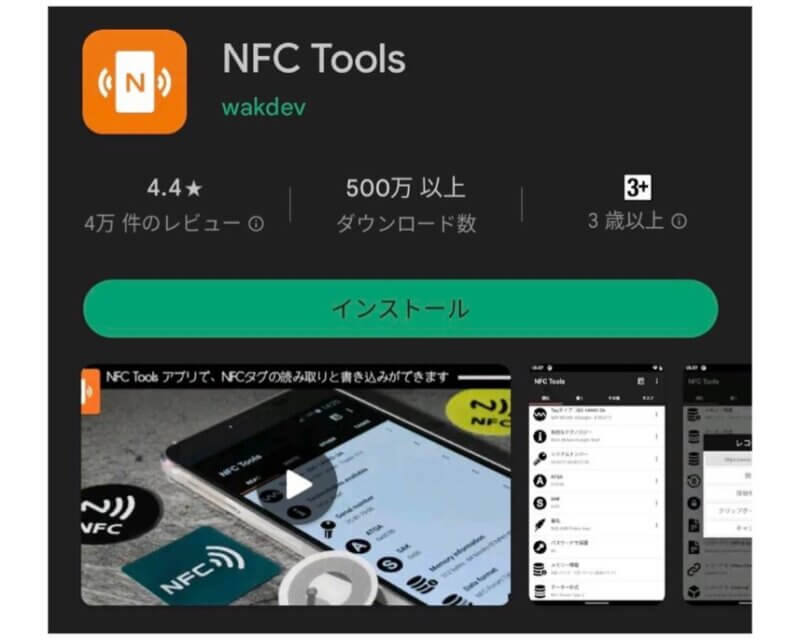
▶︎NFC Tools(iOS用)
▶︎NFC Tools(Android用)
NFC Toolsをダウンロード
NFCタグに読み書きできるアプリは様々ありますが、僕はNFC Toolsという無料アプリを使っています。
iPhoneとAndroidの両方に対応していて基本的な操作方法は同じですが、アプリ起動の登録方法には違いが。
AndroidはNFC Toolsでアプリ起動も書き込めますが、iPhoneはアプリ起動のみNFC Toolsではなく『ショートカットアプリ』から設定します。
詳しくは後述します。
NFCが使えるスマホをお持ちですか?
▼おおまかなセンサー位置▼
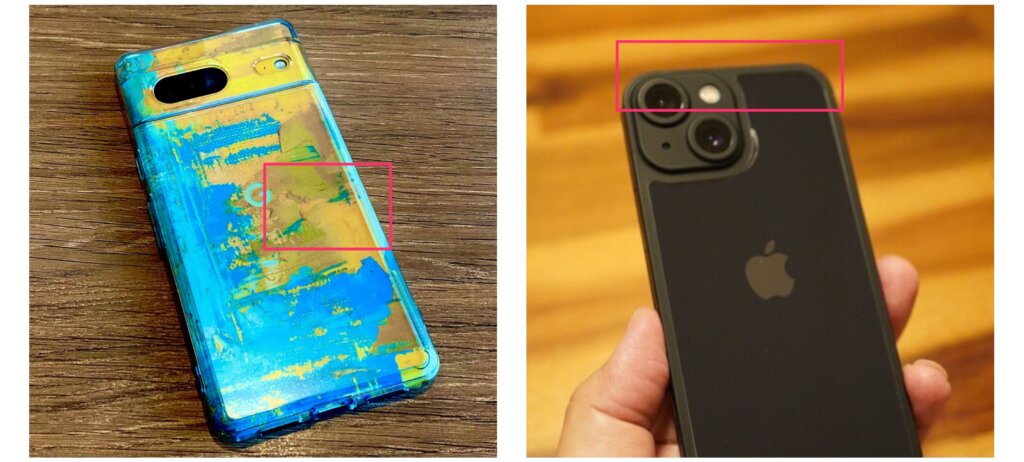
おサイフケータイ対応スマホであればNFCタグが使えます。iPhone7以降のiPhoneはおサイフケータイ対応なので、ほとんどの人が使えるはずです。
海外メーカーのスマホで、おサイフケータイは使えないけどNFCには対応している端末もあります。
NFCセンサー位置も機種ごとに異なるので、使いながら覚えていきましょう。
NFC Toolsでできること
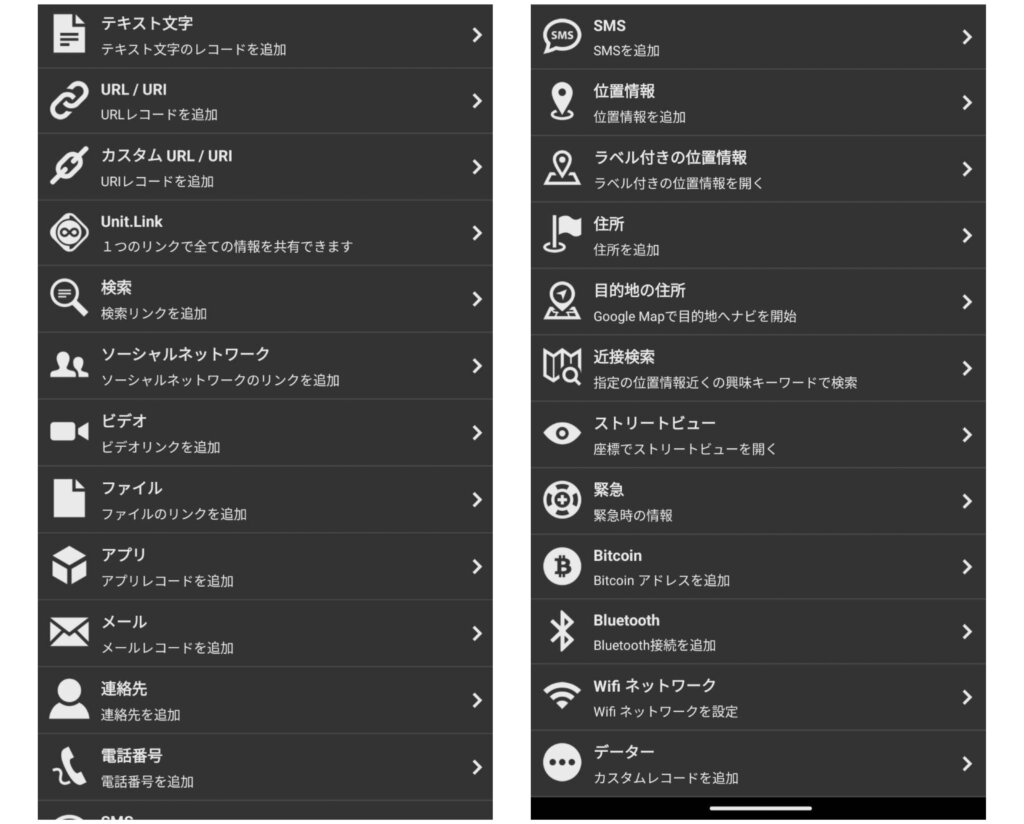
NFCタグにスマホをかざすだけで、任意のホームページにアクセスしたり、アプリを起動させたり、電話をかけたり、メールを送ったり、マップを起動したり、Wi-Fiに自動接続したり…
様々な動作がワンタッチで行えるようになります。
NFC Toolsには、
- テキスト文字
- URL
- Unit.link
- 検索
- SNS
- ビデオ
- ファイル
- アプリ
- メール
- 連絡先
- 電話番号
- SMS
- 位置情報
- ラベル付きの位置情報
- 住所
- 目的地の住所(GoogleMap起動)
- 近接検索
- ストリートビュー
- 緊急
- Bitcoin
- Bluetooth
- Wi-Fiネットワーク
- データ
などの設定メニューが用意されています。
Androidスマホで設定したNFCタグをiPhoneで読み込めるし、その逆も然り。
ただし、NFCタグに『アプリ起動』を書き込んだ場合は、OSが違うと反応しないケースも。
Androidアプリ起動を設定したNFCタグではiPhoneアプリを起動させられないし、その逆も然り。
自分用のNFCタグであれば”対応OS”を気にする必要はないですが、家族や公共のスペースなどで複数人で使いたい時には、iOS・AndroidOSの両方を用意したほうが良いケースがあるかもしれません。
iPhoneでアプリ起動NFCタグを設定する方法
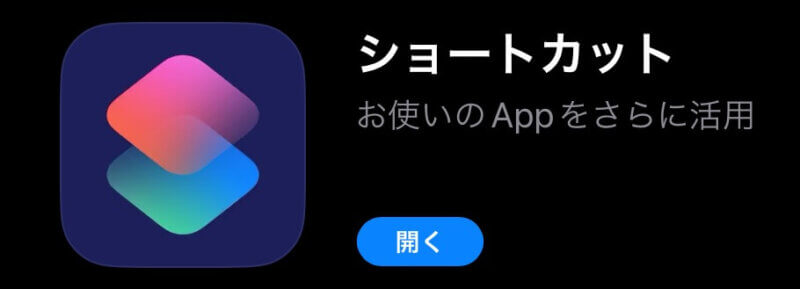
iPhoneユーザーがNFCタグに”アプリ起動”を書き込みたい場合、NFC Toolsは使いません。
iPhoneでのNFCタグ設定手順は、
- ショートカットアプリを起動
- オートメーション
- 個人用オートメーションを作成をタップ
- NFCをタップ
- NFCタグをスキャン
- タグに名称を付ける
- スクリプティングをタップ
- Appを開くを選択
- Appをタップし起動したいアプリを選択
- 行動の前に尋ねるのオンオフを設定
- 完了
となります。
アプリ起動以外のメニューについてはNFC Toolsで設定可能です。
NFCタグで
やってみたこと
NFCタグのおすすめの使い方を紹介している記事を読むと、『家電を一括操作できる』という見出しが真っ先に出てくるんです。この文言のせいで僕はNFCタグを遠ざけていました。ガジェット好きな僕でさえ、
と思っちゃうわけですから、そもそもスマート家電と縁遠い人ならNFCタグなんてもっと距離を感じてしまうはず。
でも、動画を見ていただくとわかる通り、スマート家電がなくてもNFCタグは日常生活の様々な場所で活躍してくれるモノなんです。
ブックマークすらもショートカット!
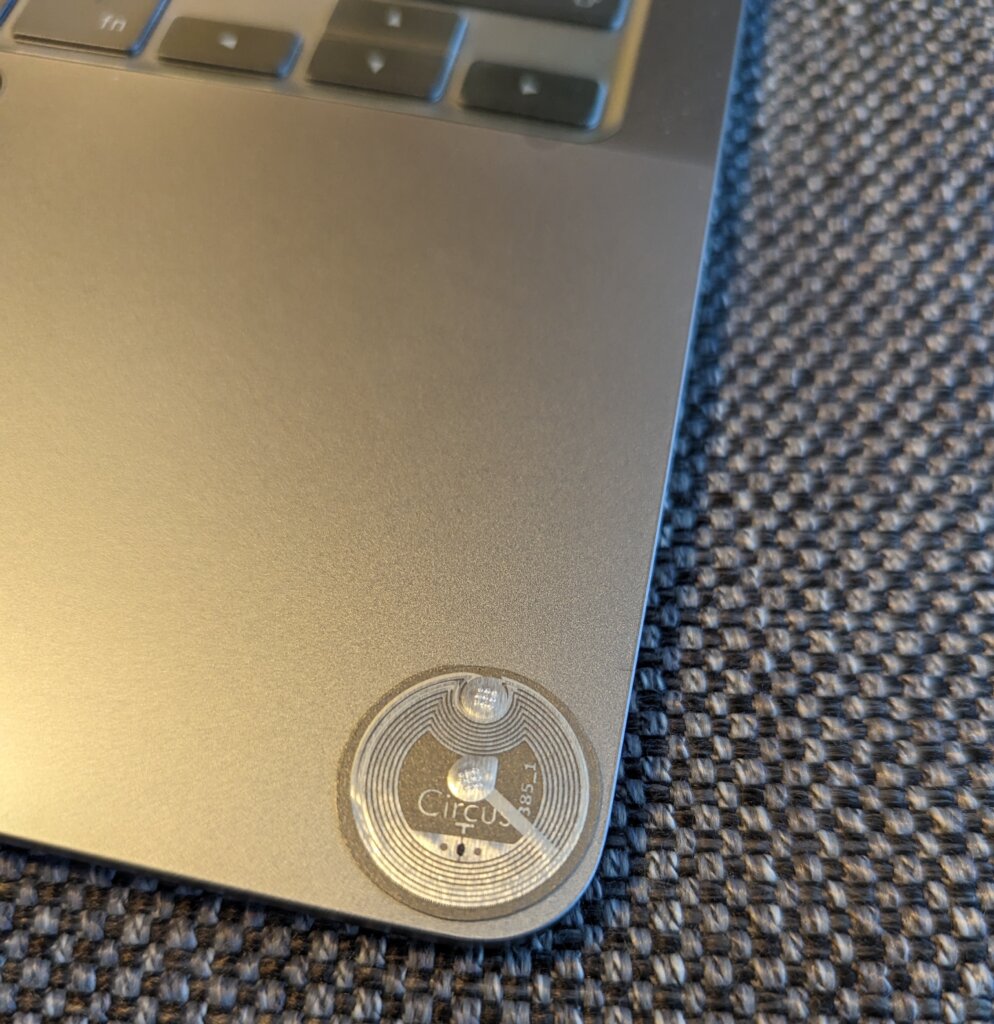
NFCタグにホームページアドレスを登録しておけば、スマホタッチでそのページを開けるようになります。
設定方法は、
- 書くタブをタップ
- レコードを追加をタップ
- URL/URIをタップ
- URLを入力
- OKをタップ
- 書くをタップ
- NFCタグをスマホにタッチ
で完了です。
スマホで真っ先に開くサイト
よく利用するサイト
お気に入りサイト
などを設定しておけば一発表示できるようになります。
『パソコンでネットできるのにスマホでネットする必要ある?』という声も聞こえてきそうですが(笑)使い方次第で可能性は無限大。
僕はMacBook Proにharulog.jpを登録したNFCタグを貼りつけています。こうすることでパソコンで編集したブログがスマホでどう表示されるかをすぐにチェックできるようになりました。
パソコンにはホームページ表示だけでなく、アプリ起動用NFCタグなども活躍してくれそうです。
NFCタグを金属面に貼る場合の注意点
金属面にそのまま貼り付けたNFCタグを読み取ることはできません。金属面に貼り付けたい時は、電磁波干渉防止シートを使ってみてください。
- NFCタグに書き込む
- NFCタグを電磁波干渉防止シートに貼る
- NFCタグの形に合わせて電磁波干渉防止シールをカット
- 貼る
こうすることで金属面に貼り付けたNFCタグも読み取れるようになります!
PayPayを一発起動!
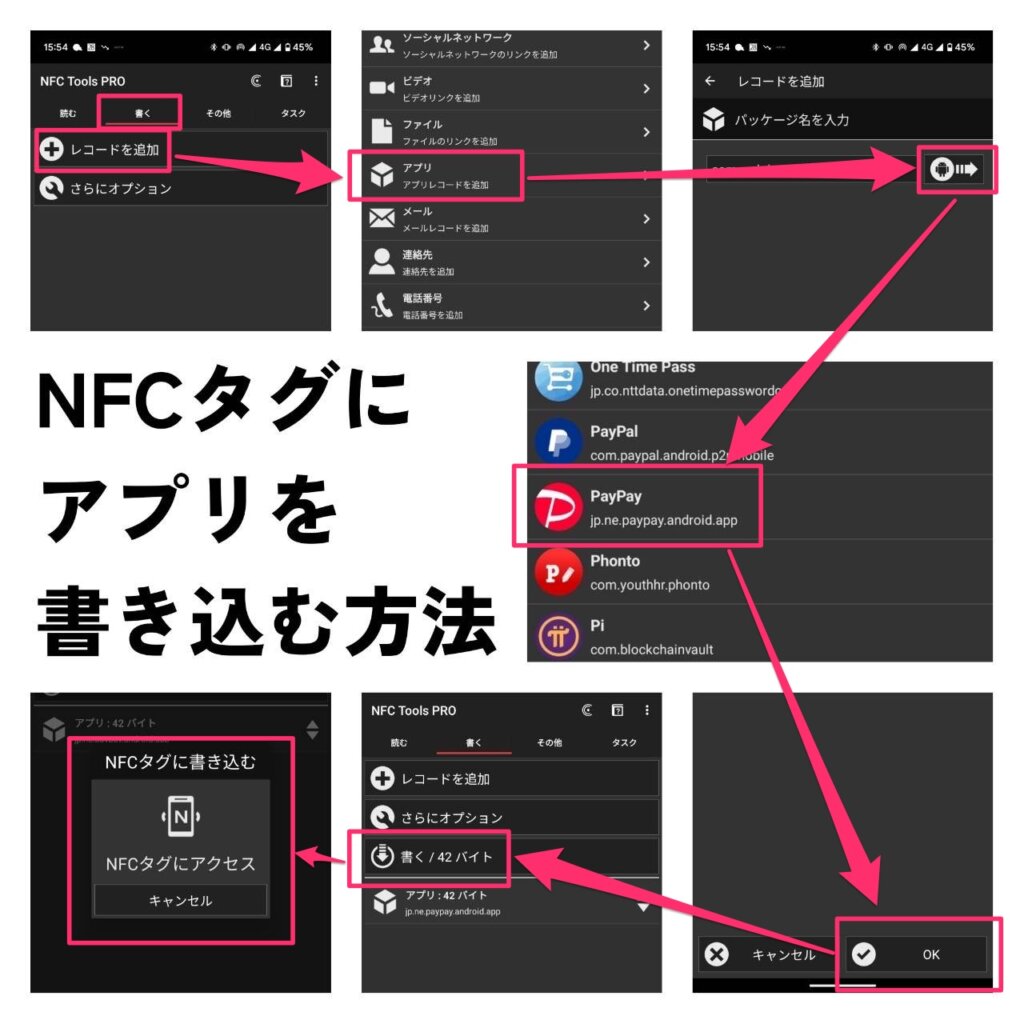
- 書くタブをタップ
- レコードを追加をタップ
- アプリをタップ
- アプリ一覧マークをタップ
- PayPayアプリを選択
- OKをタップ
- 書くをタップ
- NFCタグをスマホにタッチ
- 完了
かざすだけで決済できる電子マネーと違い、PayPayは必ずアプリを立ち上げなくてはなりません。
これ、PayPayアプリをトップ画面に配置している人ならあまり意味はありません。
ただ、ホーム画面の2ページ目以降だったり、僕のようにフォルダの中にまとめている人にとっては、2タップ分のプロセスを省略可能です。
このNFCタグを活用することで、PayPayアプリを2ページ目以降に配置できるようになる、とも言えます。PayPayに限らず“最も利用する2次元コード決済アプリ”を設定しておくと、支払いがラクになるかもしれませんよ!
iPhoneでアプリタグを設定する場合
- ショートカットアプリを起動
- オートメーション
- 個人用オートメーションを作成をタップ
- NFCをタップ
- NFCタグをスキャン
- タグに名称を付ける
- スクリプティングをタップ
- Appを開くを選択
- “App”をタップしPayPayアプリを選択
- 行動の前に尋ねるのオンオフを設定
- 完了
サイフハックでライフハック
レジでよく使うアプリをNFCタグに登録して、お財布に貼り付けてみました。
スマホをそれぞれのNFCタグにかざすだけでアプリが起動してくれるので、レジでもたつくことがありません。

設定方法は、
- 書くタブをタップ
- レコードを追加をタップ
- アプリをタップ
- アプリ一覧マークをタップ
- PayPay・ツルハ・セブンアプリを選択
- OKをタップ
- 書くをタップ
- NFCタグをスマホにタッチ
- 完了
注意点としてはロック解除時にスマホに財布を近付けると、予期せぬタイミングでアプリ起動してしまうこと(笑)
ミニマルな財布とスマホを重ねて持つことが多い人は、NFCタグの貼りすぎにご注意ください…
iPhoneでアプリタグを設定する場合
- ショートカットアプリを起動
- オートメーション
- 個人用オートメーションを作成をタップ
- NFCをタップ
- NFCタグをスキャン
- タグに名称を付ける
- スクリプティングをタップ
- Appを開くを選択
- “App”をタップし任意のアプリを選択
- 行動の前に尋ねるのオンオフを設定
- 完了
ドライブスルーを超快適に!
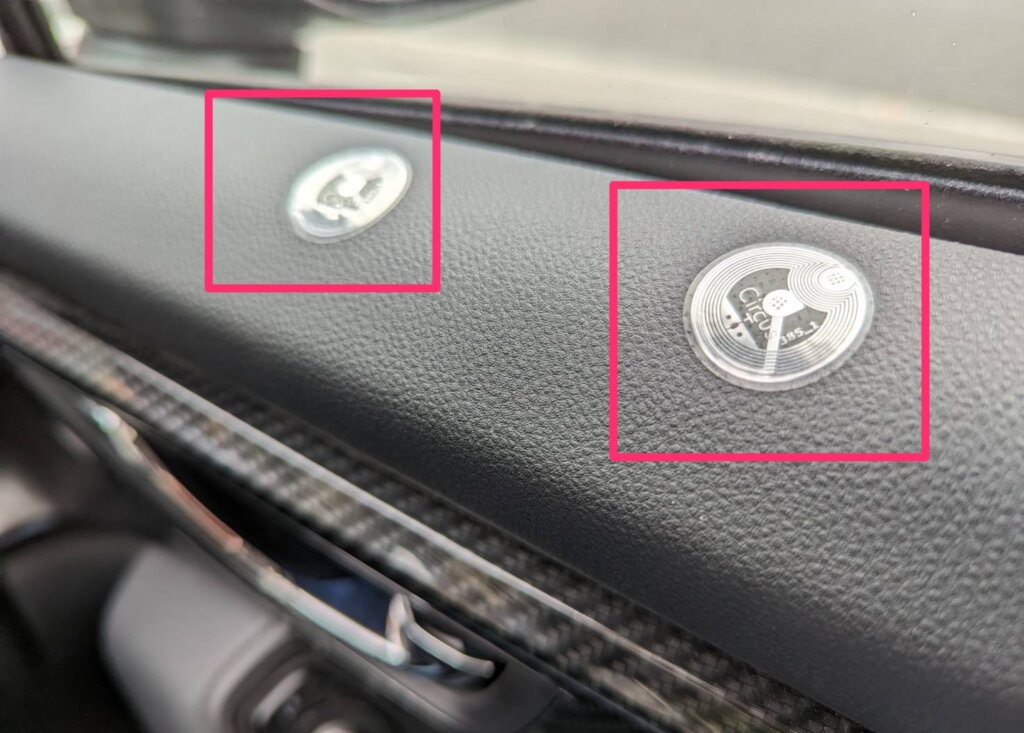
僕はマクドナルドとスタバのドライブスルーを利用することが多いので、運転席の窓のところに楽天ポイントカードアプリとスタバアプリを設定したNFCタグを貼り付けています。
マクドナルドは楽天ポイントとdポイントを貯める・使えるので、dポイントアプリを設定しておくのもアリです。
ドライブスルーレーンなので車を停めた状態でスマホ操作すること自体は可能ですが、ワンタッチでアプリを起動できるようになったことで、心の余裕が生まれました♡
家までのルートを一発起動!

- 書くタブをタップ
- レコードを追加をタップ
- 目的地の住所をタップ
- 住所を入力
- OKをタップ
- 書くをタップ
- NFCタグをスマホにタッチ
- 完了
NFCタグに家の住所を登録しておけば、ワンタッチでGoogleMapが家までのルートを表示してくれます。
マップアプリが自宅を覚えてくれているので、実は自宅までのルート検索はそんなに手間のかかる作業ではないんです。
でも、ワンタッチで検索できちゃうほうが絶対ラクですよね。これ、よく行く場所が複数あるなら、事前に住所登録しておいたNFCタグをまとめて車に置いておくのもアリなのではないかと。
家電の取扱説明書に即アクセス!

- 書くタブをタップ
- レコードを追加をタップ
- URL/URIをタップ
- URLを入力
- OKをタップ
- 書くをタップ
- NFCタグをスマホにタッチ
- 完了
家電の取説をその家電のそばに置いていますか?置いている人は読み飛ばしていただいてOKです。
僕は取説とか保証書はまとめてクローゼットに収納しているので、取説を見たい時には“取説置き場”まで移動し、たくさんの取説の中からお目当ての取説を探して、ようやく取説が読める…という状況です。
最近は取説が公式サイト上にあったりするので、ブックマーク登録しておくという方法もあります。都度検索しても良いでしょう。
でも、取説アドレスをNFCタグに入れておけばワンタッチで取説にアクセスすることができます。
使い方が複雑なモノだったり、定期セルフメンテナンスが必要なんだけどやり方覚えるの大変、といった家電にNFCタグを貼っておけば、必要な情報にスマホでワンタッチでアクセスできるようになりますよ。
Qrio Lock(スマートキー)もNFCタグで!
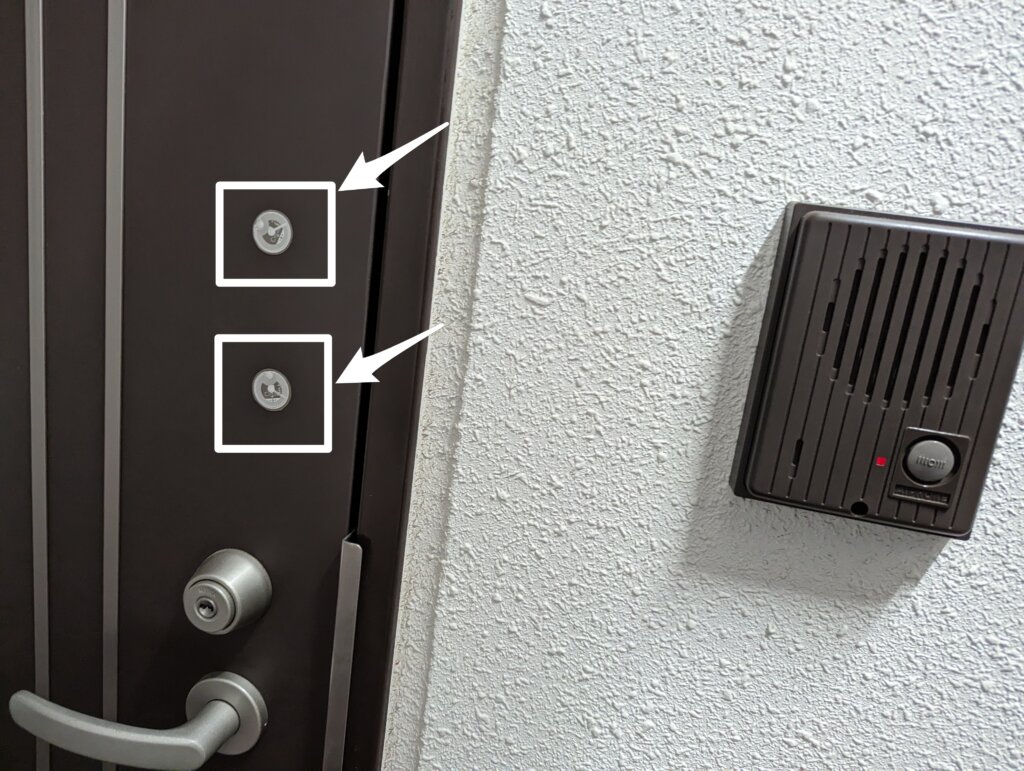
わが家はスマートロック『Qrio Lock』を利用しているのですが、もちろんQrioアプリを登録したNFCタグをドアに貼っておけば、アプリを一発起動できるようになります!
僕がPixel7、妻がiPhoneを利用しているので、Android用・iOS用の2つのNFCタグを貼り付けています。
他人が読み込んだとしても”鍵”を持っていないため、勝手に解錠されることはありません。
これで鍵起動も時短できます!
※我が家のドアは金属面になるので電磁波干渉防止シートをタグの下に貼り付けています。







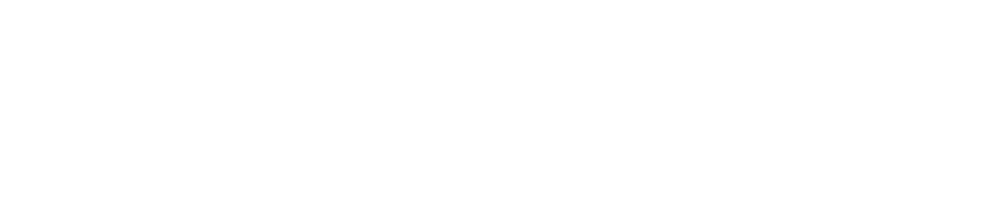







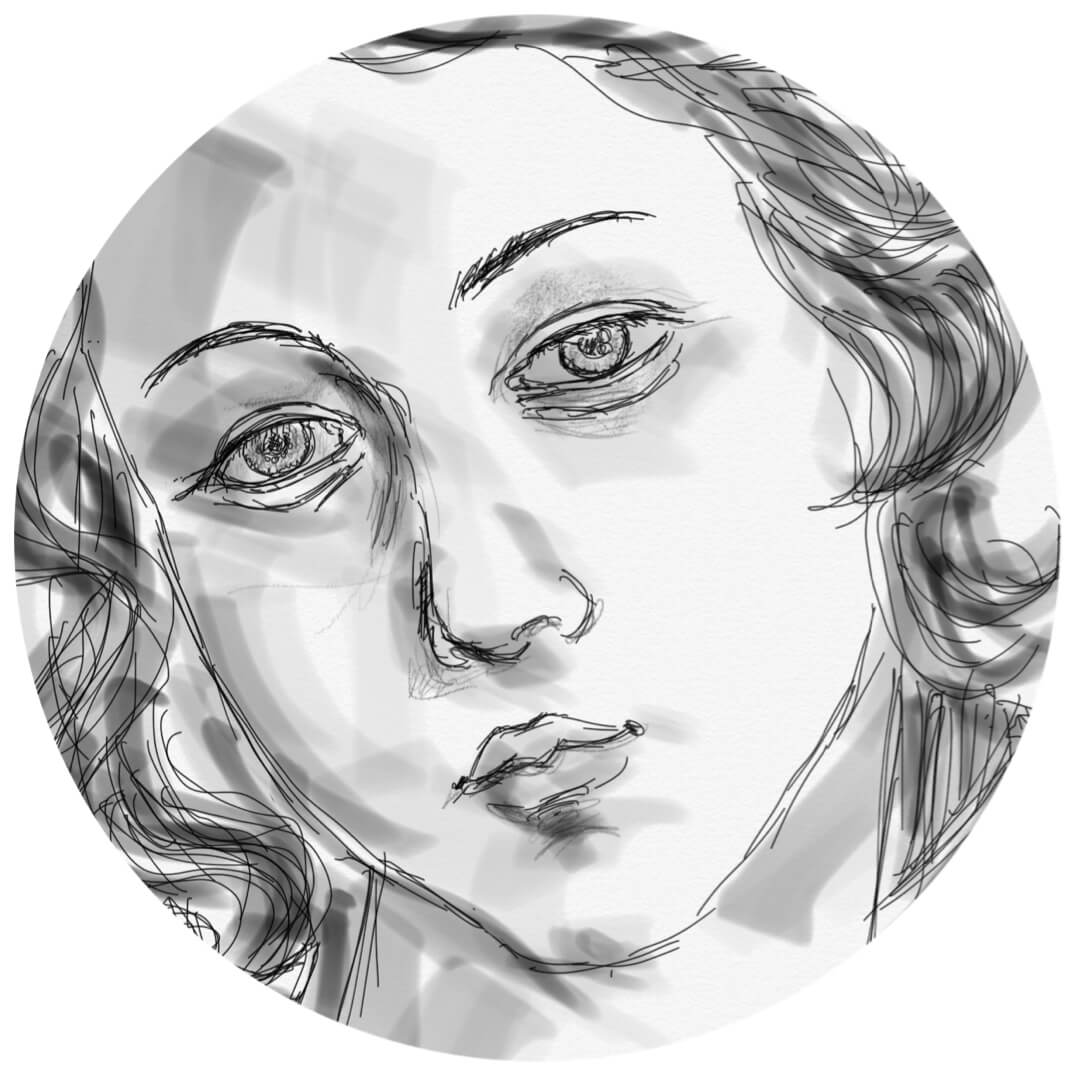

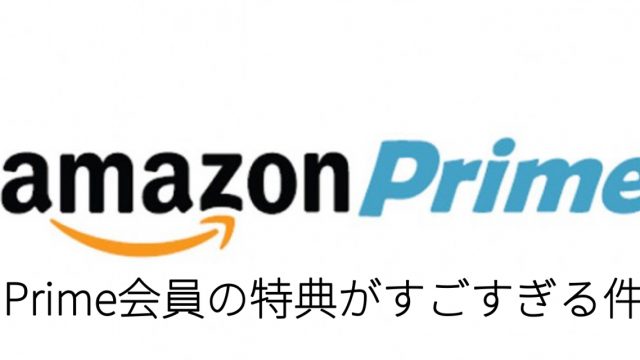








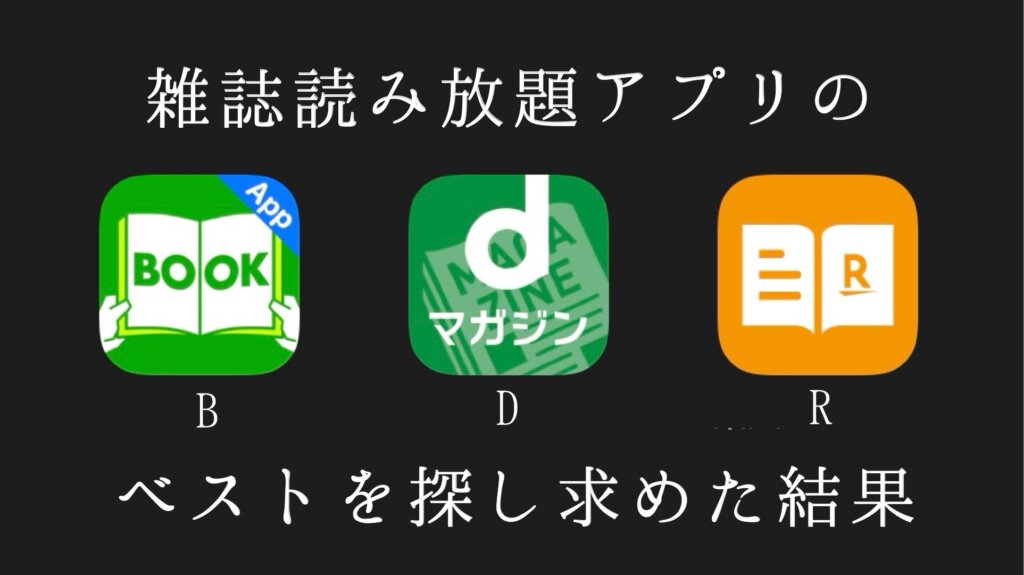



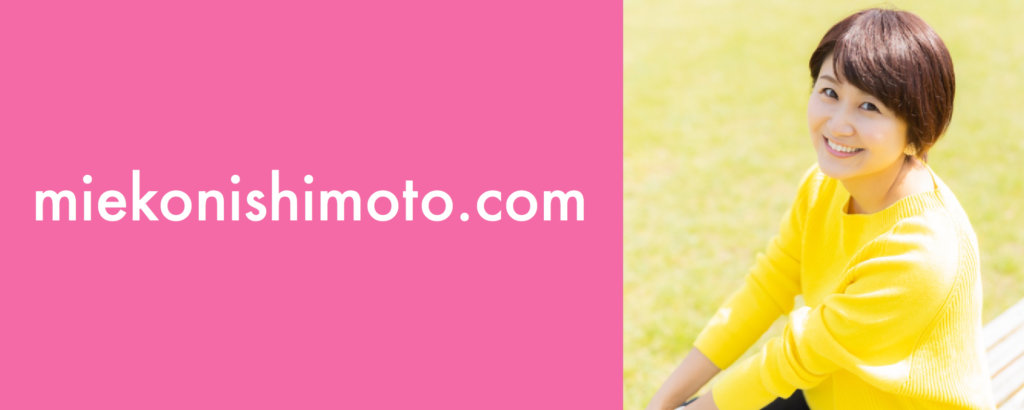


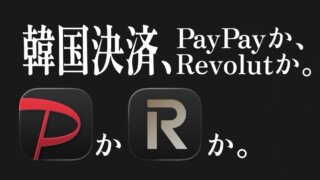







読みやすいまとめありがとうございます!質問失礼します!
144byte以下のURLを読み込むNFCタグを作ろうと思っています。
NFCタグの専用アプリを入れていないスマートフォンでも読み取りは可能ですか?商品によって違うと思うんですけど、今回購入された商品はできましたでしょうか紹介して欲しいです!
コメントくださりありがとうございます!
読み込みに関してはアプリ不要なのでご安心ください。NFC対応機であれば、コマンド書き込み済のタグを読み取ることができます。
ただし、アプリ起動を書き込む場合は、読み取り側のスマホに合わせて、Android用、iOS用のいずれかを用意する必要があります。
その点だけご注意いただき、NFCタグライフをおたのしみください!