最近、セキュリティ向上のために2段階認証にするように勧めてくるサービスがありませんか?
で、勢いで2段階認証設定しちゃったりしてませんか?
2段階認証設定する時に必要なQRコードとかバックアップコードをちゃんと保存してる人は大丈夫です。
でももしQRコードなどを保存してない人は、機種変更後に結構苦労することになります。
かくいう僕も保存してなくて、先日のiPhone水没後、2段階認証が使えず困ってしまったばかり。
きっと同じ状況に陥ってしまい途方に暮れている人もいるはず!
というわけで今回はチャットワークの2段階認証復元方法をまとめます!
もくじ
ワンタイムパスワードを
管理する方法
Google Authenticator

ID・パスワードに加え、Authenticatorのワンタイムパスワードを使用してログインする仕組みが2段階認証です。
2段階認証に設定しておけば、もしIDとパスワードが盗まれたり漏洩したとしても不正ログインされる可能性がグッと低くなります。
このワンタイムパスワードを発行してくれるアプリがGoogleAuthenticatorです。
2段階認証開始時にはQRコードや万が一の時のためにバックアップコードというものがユーザーに与えられます。
これをちゃんと保存していなかった人は、以下の設定で2段階認証を解除後、再設定しましょう。
チャットワークの
2段階認証を解除する
アカウントをタップ
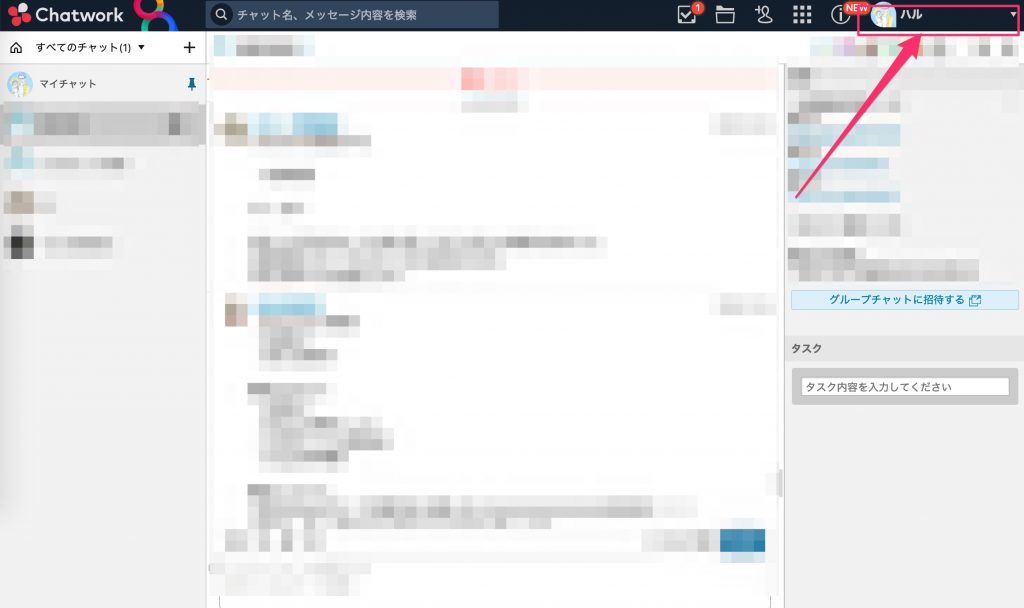
パソコンでチャットワークを開いて、画面右上のアカウントの部分をクリックします。ちなみにこちらもログインできないとなるとつらいので、チャットワークはスマホアプリとパソコンの両方を活用してどちらかがログインできている状態を構築しておいた方が万が一の時に助かることがあるかもしれません。
アカウント設定へ
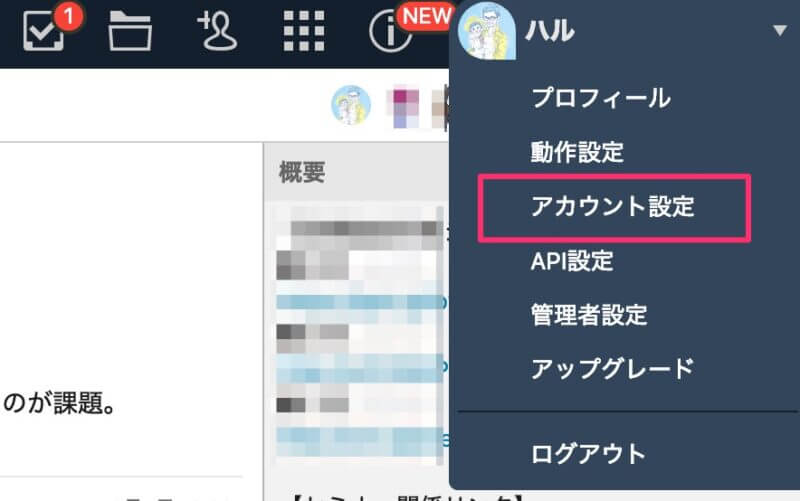
アカウント設定をクリックします。
2段階認証をオフに
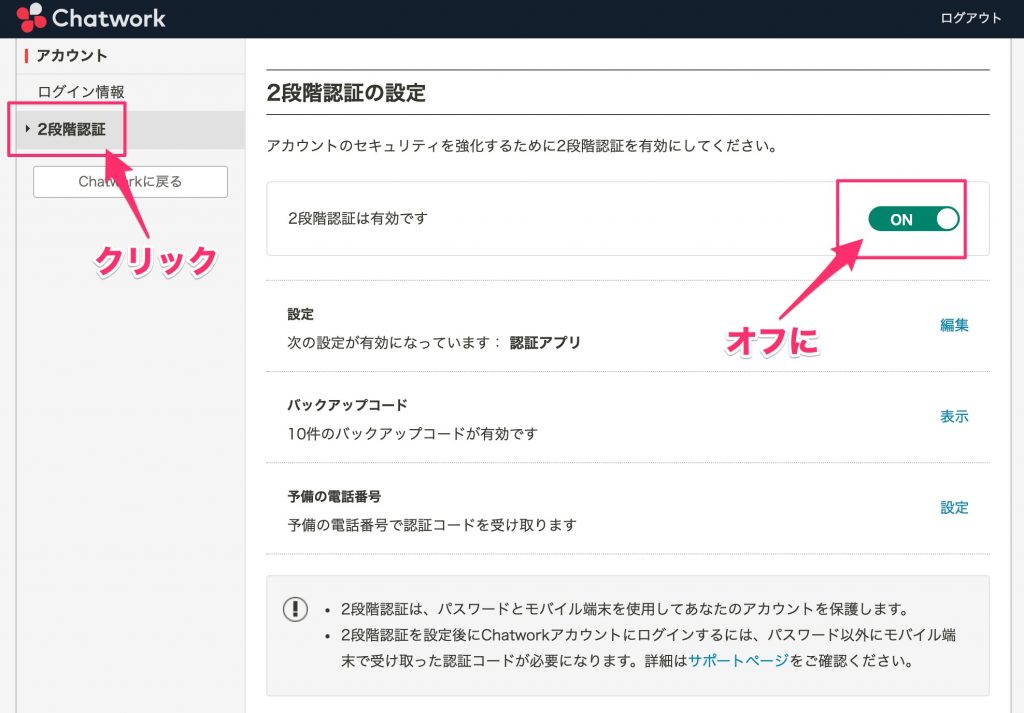
画面左側の2段階認証タブをクリックしたら、2段階認証スイッチが出てくるのでオフにします。
チャットワークのパスワードを入力

チャットワークのパスワードを入力します。パスワードがわからない人はいないという前提で進めていきます。
2段階認証を無効に
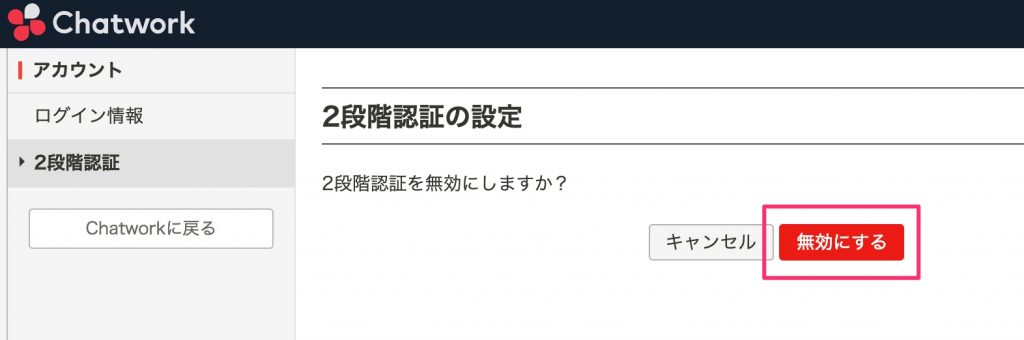
2段階認証を無効にするをクリックして、無効化。
2段階認証再登録方法
2段階認証スイッチをオンにする
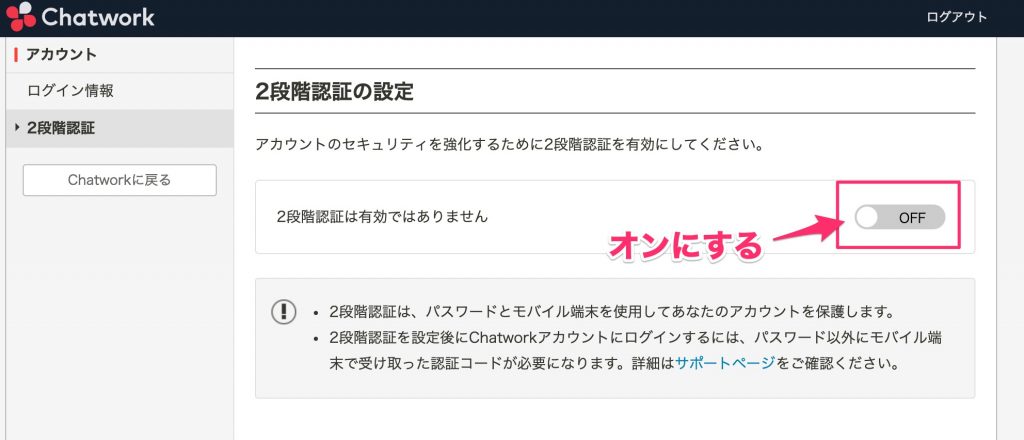
再び2段階認証の設定画面から、今度は2段階認証のスイッチをオンにします。
パスワード入力

再びチャットワークのパスワードを入力します。
認証アプリAuthenticatorの設定
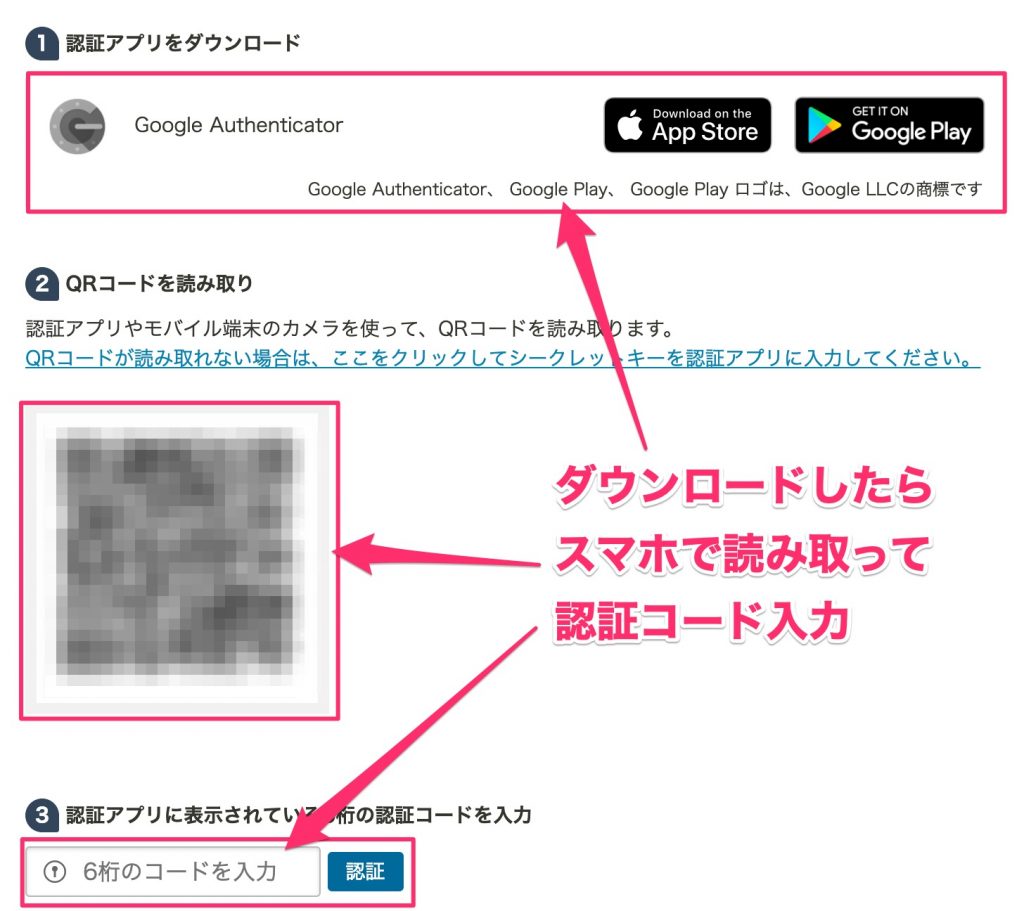
- GoogleAuthenticatorをダウンロード
- 表示されているQRコードをカメラで読み取り
- 6桁のワンタイムパスワードを入力
- 表示されているQRコードを保存
Authenticatorの認証コード表示画面
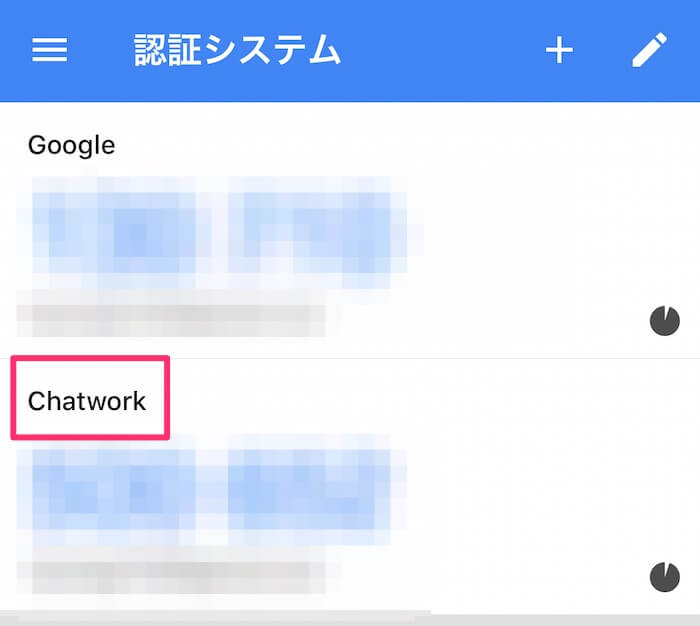
QRコードやバックアップコードを保存しておけば、機種変更後Authenticator右上の【+】から簡単に追加できます。
バックアップコードを保存

バックアップコードが表示されるので印刷、またはコピー、スクリーンショットなどで保存します。スクリーンショットで残す場合はセキュリティを考慮するとUSBメモリーなどオフライン状態で保存した方がベターです。
- QRコードを保存する
- バックアップコードを保存する
Suicaの削除・復元方法まとめ

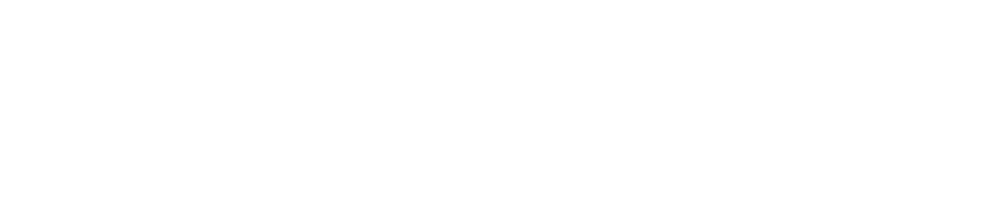



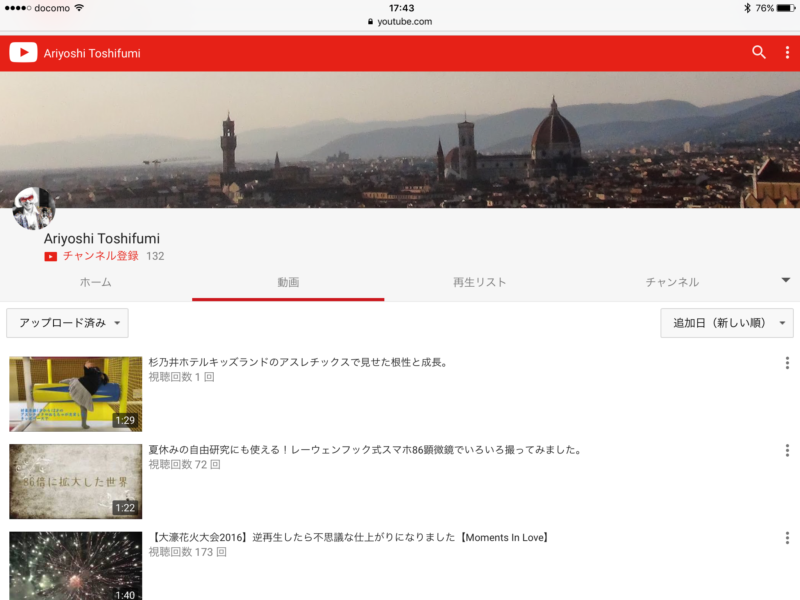








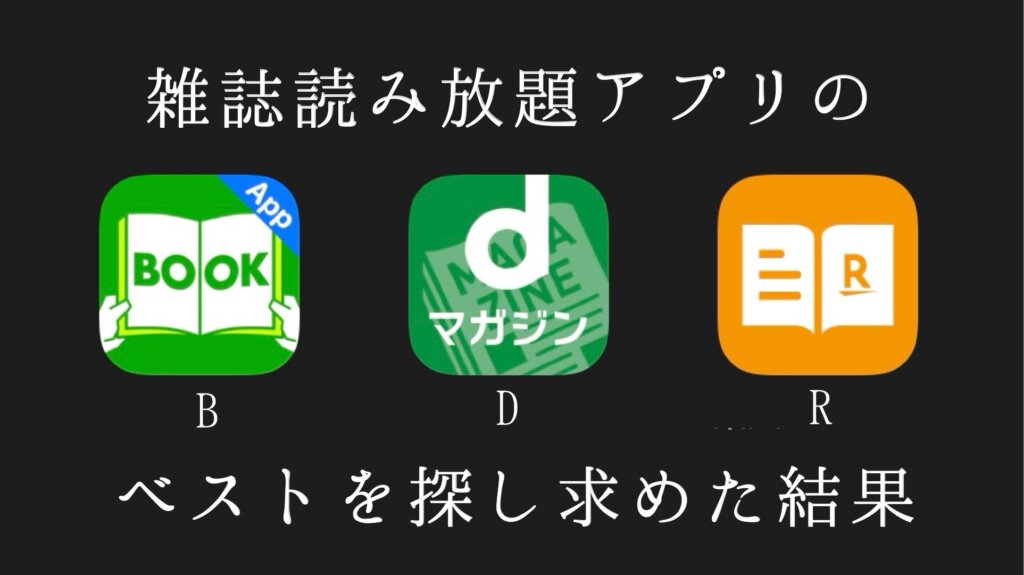



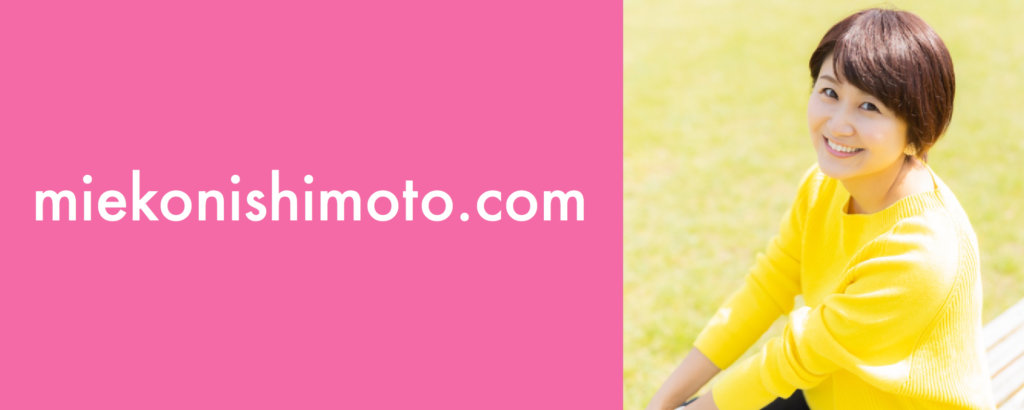










[…] […]
[…] […]
[…] […]