iPhoneXを水没させてしまった僕は街の修理店に駆け込みました。
残念ながら復活はなりませんでしたが、修理店のスタッフが高校の同窓生というハートウォーミングな出会いもあったりして、それはそれでいい時間を過ごすことができました。
というわけで今回はiCloudバックアップのやり方と、データをどこまで復活できるかについてまとめます。。。
もくじ
iPhoneXの新品交換料金に驚愕
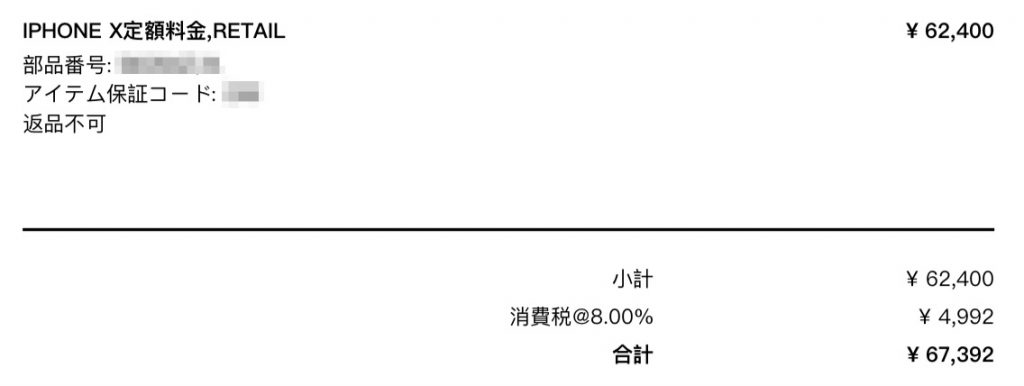
いや、本当にごめんなさい。つらいです。払わなくてよかったはずのこの出費は本当にきつい。反省と後悔の念でいっぱいです。
▶︎Apple/iPhoneの修理サービス料金一覧/2019年2月現在
新品交換までの流れ
- 店頭に持ち込むか配送修理依頼
- 新品交換
- 旧端末は回収される
- バックアップデータによる設定
という流れになります。今回はアップルストア福岡天神に飛び込みで行ってしまったので、結果1時間ほど待つことになりました。ネットで予約してから行かれることをおすすめします。
店頭サポート申込手順
- サポート申し込みサイトにアクセス
- 機種を選択
- 故障状況を選択
- 持ち込み修理か配送修理を選択
- AppleIDにログイン
- 店舗を検索(福岡の人は郵便番号8100001を入力)
- アップルストア福岡天神を選択
- サポート日時を選択
- 指定した日時に店舗へ
iCloudバックアップでデータを復元する
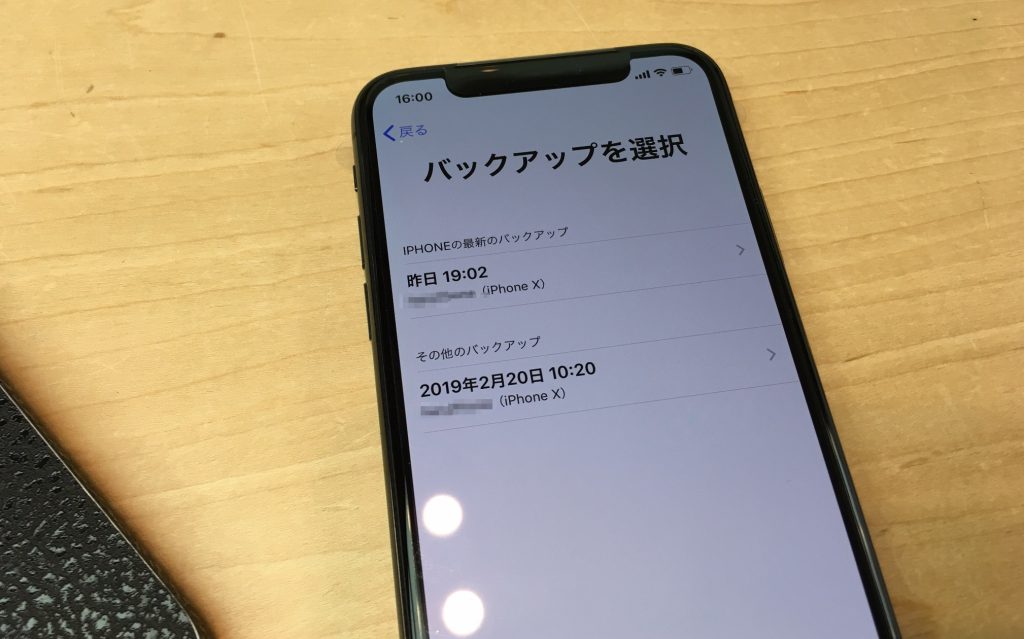
バックアップデータはありますか?
バックアップデータはパソコン、もしくはiCloudにあります。
例えばデスクトップパソコンのiTunesに繋いでバックアップデータを保存している人の場合、新iPhoneを家に持ち帰るまでバックアップ作業ができません。
iCloudでバックアップをしている人は、Wi-Fi環境さえあればその場でバックアップデータを取得することができます。
近々のバックアップデータが!
新iPhoneに電源を入れて設定作業を進めていくとバックアップを選択の画面になります。なんとそこには前日夜7時のバックアップデータが!!
要するに、前日夜7時のiPhoneに戻れるということなんです。というわけでほぼほぼデータは復活させられることがわかりホッとひと息。
iCloudストレージ容量&月額利用料
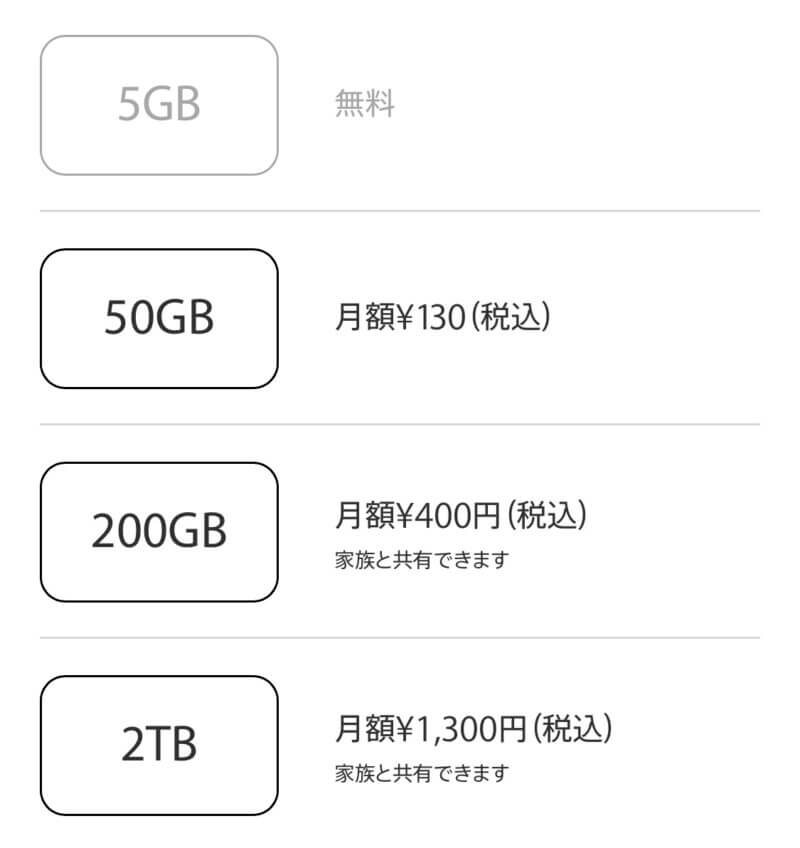
- 50GB→130円/月
- 200GB→400円/月
- 2TB→1300円/月
どのプランにすればいいのか悩みどころ。まぁ多い方がいいですが、使っているiPhoneの容量で判断する手もあります。
例えばiPhoneのストレージ容量が16GBか32GBの人なら50GBプラン。iPhoneが64GBか128GBの人なら200GBプラン。それ以上なら2TB、みたいな。プランは自由に変更できます。
iCloudストレージを充分に準備しておけば、紛失・故障時にはバックアップデータから元の状態に戻すことができますし、ストレージを家族と共有することもできます。
バックアップデータの作成タイミングは?
毎回手動でバックアップするのはなかなか面倒だと思うので、自動でiCloudバックアップできる環境も整えておきたいところ。
以下の条件を整えておけば、iPhoneが自動でバックアップデータを作っておいてくれるので安心です。
- 電源に接続
- Wi-Fiに接続
- ロック・スリープ状態
バックアップデータの作成・確認方法
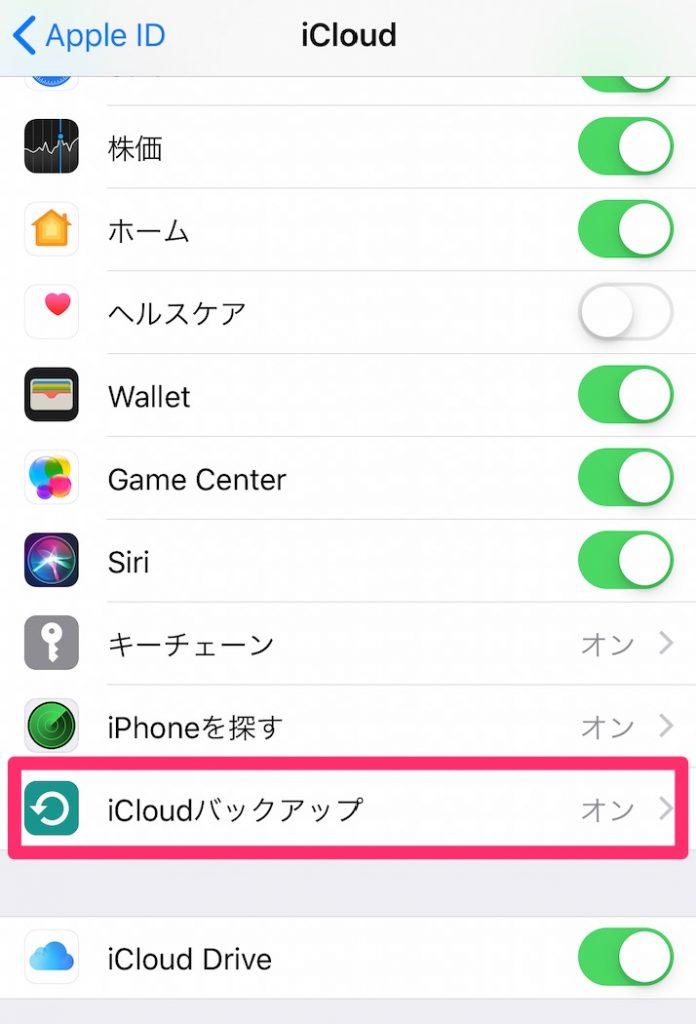
確認手順
- 設定
- 一番上の自分の名前をタップ
- iCloud
- iCloudバックアップ
- 今すぐバックアップを作成
iCloudバックアップは時間がかかる
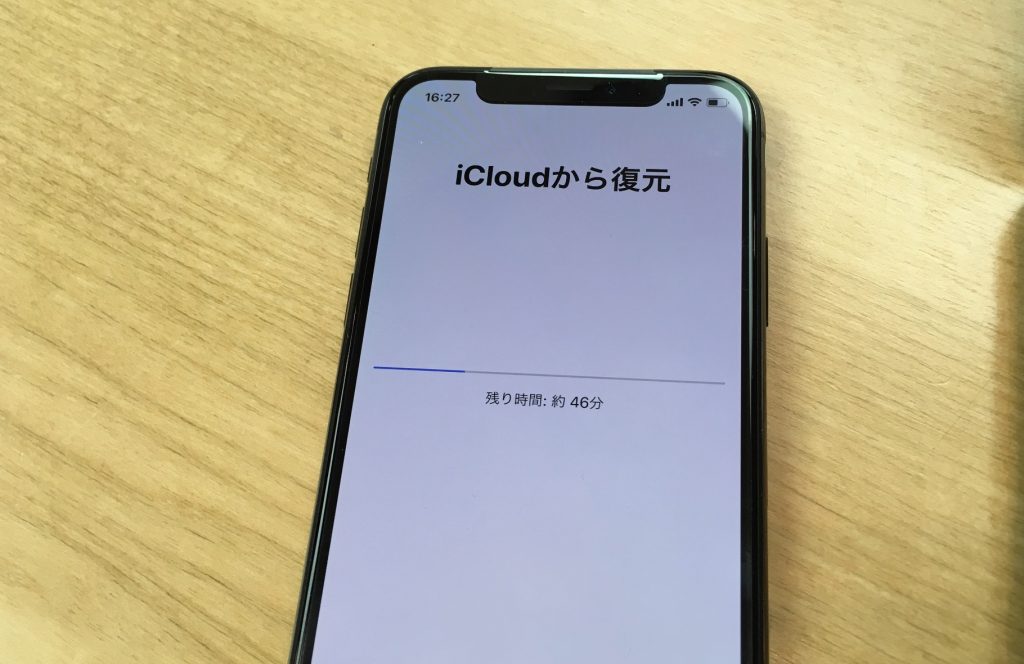
アプリの数やデータ量が多いほど時間がかかります。
そしてギガを消費することにもなるのでWi-Fiエリアでやった方がいいです。
AppleStoreの無料Wi-Fiをお借りして復元作業を完了させましょう。
iCloudバックアップでどこまで復活する?
ロック画面も元どおり
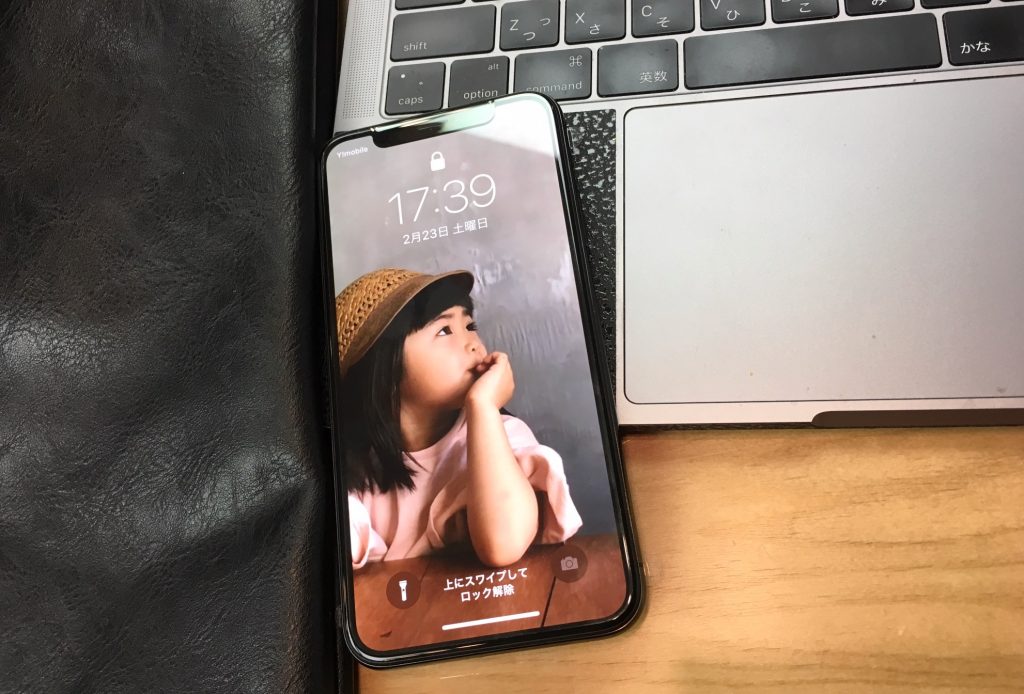
アプリ配置も元通り
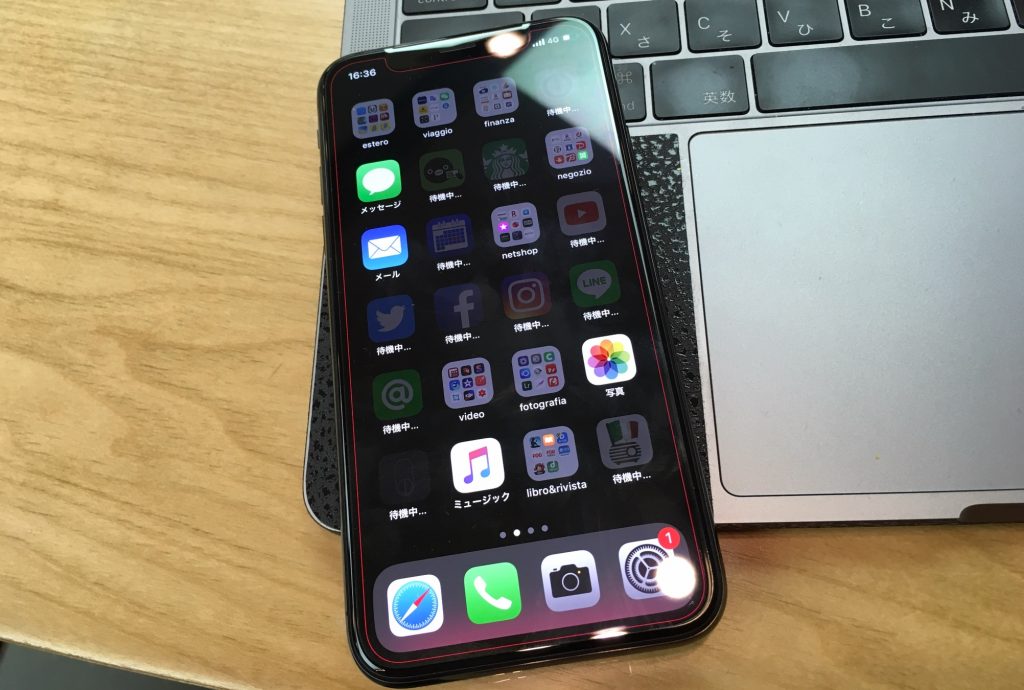
Walletはほぼ元通り
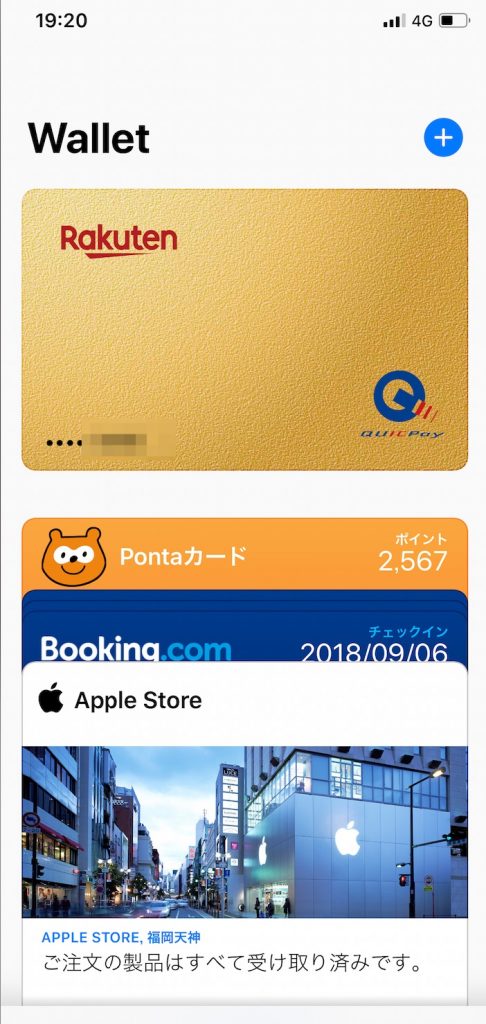
LINEも完全復活
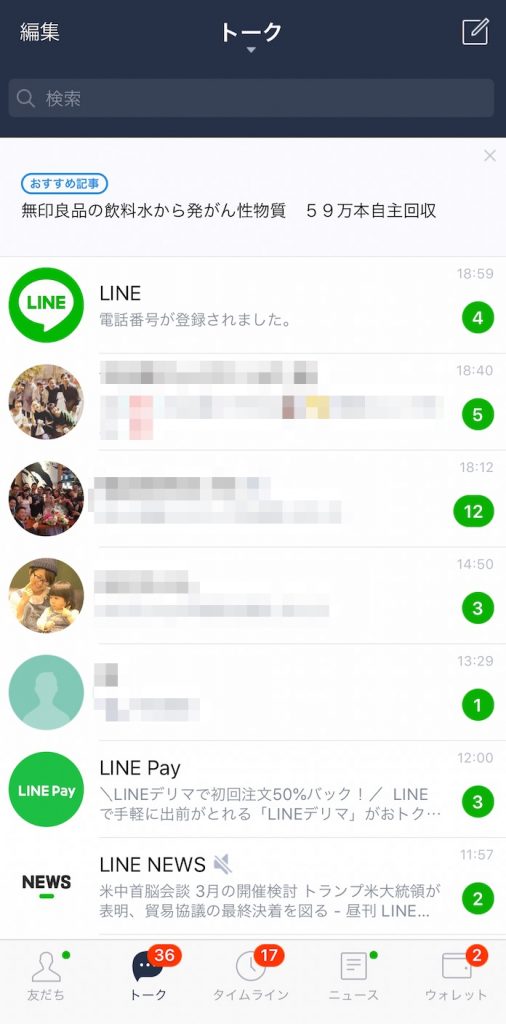
新機種でのLINEアプリ設定まとめ
- <本人確認する>をタップ
- アドレス・パスワードを入力
- <引き継ぎ認証番号を受け取る>をタップ
- 番号認証
再ログインが必要なアプリ
- スターバックス
- 楽天Pay
- 楽天ポイント
- dポイント
- セブンイレブン
- PayPay
- OrigamiPay
- LINEPay
- ヨドバシカメラ
- JAL
- kindle
- Amazon
- AmazonMusic
- AmazonAlexa
- AmazonPhotos
- PrimeVideo
- FireTV
- 無印良品
- 各銀行アプリ
- 各フィンテックアプリ 他
Phontoのアドオンやフォントは完全復元
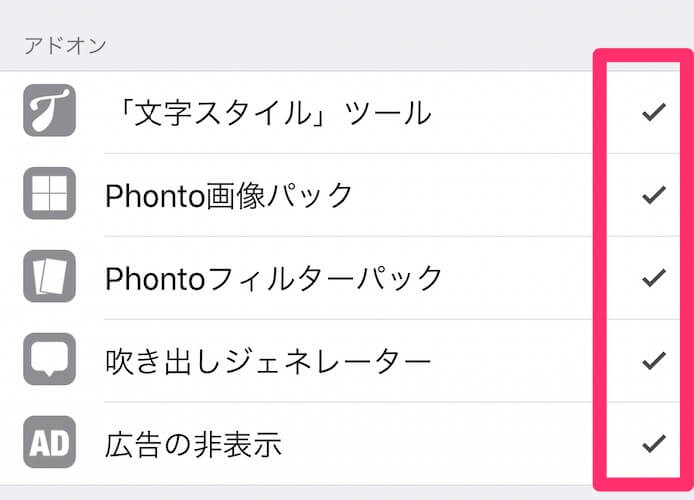
Suicaは少し面倒
不意の故障でSuicaの削除手続きができないままだった場合、新端末にSuicaを引き継ぐにはパソコン上でのちょっとした手続きが必要になります。書くと長くなるので改めて別記事にまとめます。

Authenticatorはかなり面倒
2段階認証時に利用するAuthenticatorはゼロスタートになります。
認証システムとして登録する時のコード・QRコードがあれば復元もスムーズですが、そういったものが手元にない場合はかなり面倒な手続きが必要になります。
その辺りも書くと長くなるので別記事にまとめます。


iCloudと防水対策
95%は復元できた印象
- 水没
- 新品交換
- iCloudバックアップ
の流れをまとめてみました。
突然の水没だったので前機種でアカウント引き継ぎなどの手続きが全くできないままでした。それでもiCloudバックアップを利用しているおかげで思った以上に復元できた印象です。
様々なアプリで再ログインしなければならないのは面倒ではありましたが、IDとパスワードさえ覚えておけばいい話。
データが復元できただけで御の字です。

水没に備える
Anker完全防水ケースIPX8
IP68規格完全防水耐衝撃衝撃吸収ケース
一番手軽な防水対策(笑)

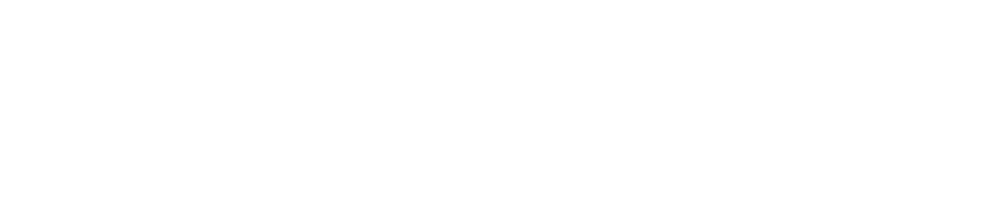

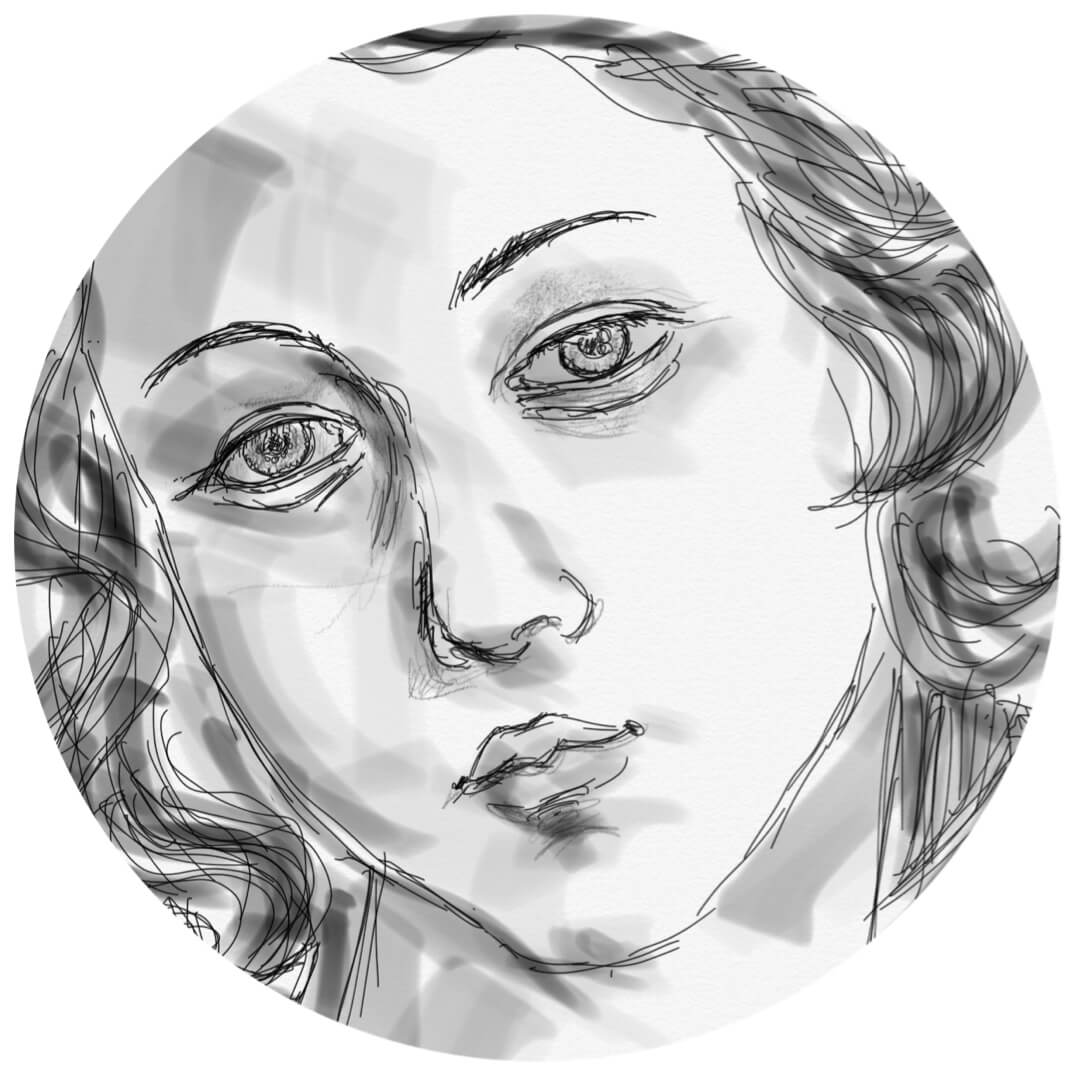













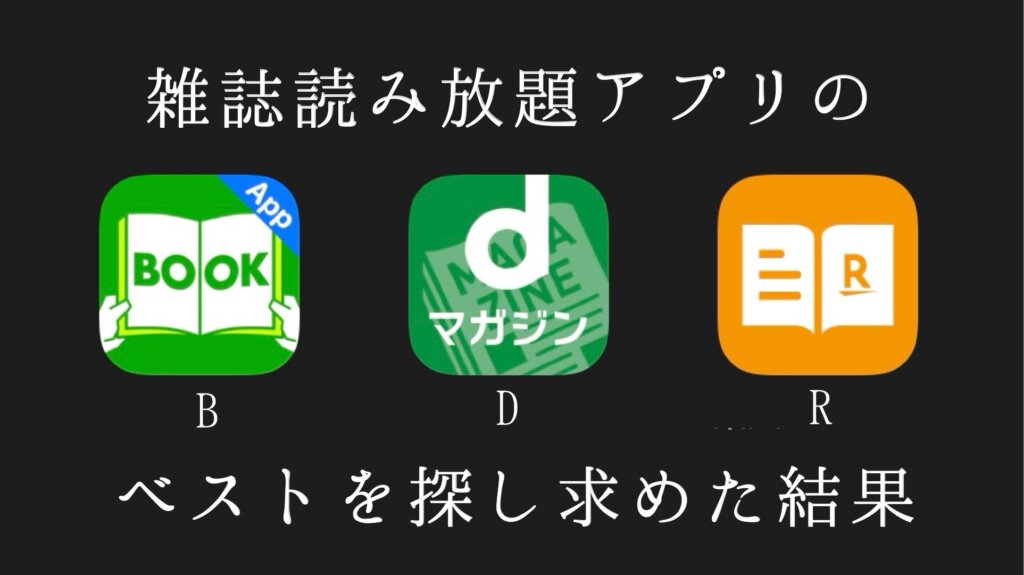



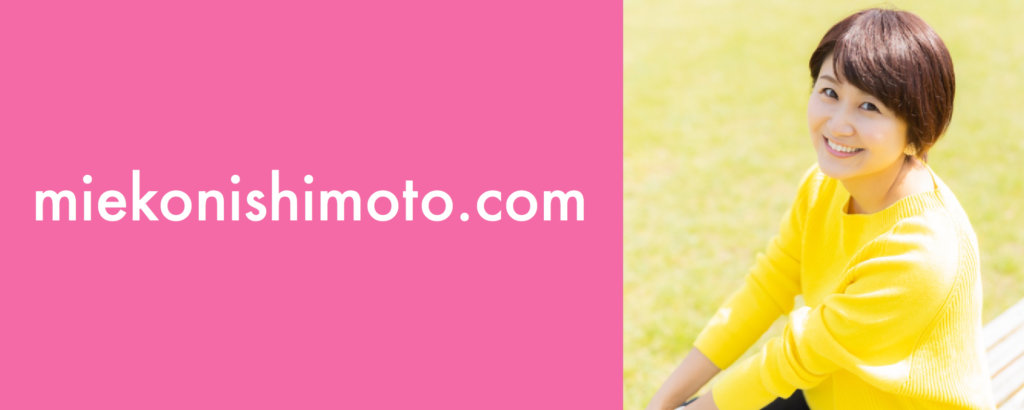
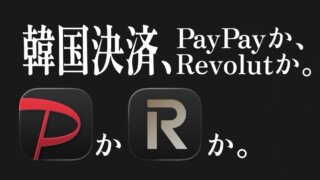









[…] いくらだったのか早く言いなさいよ!! あわせて読みたい【iPhoneXが水没】新品交換金額とiCloudバックアップが神だ… (adsbygoogle = window.adsbygoogle || []).push({}); (adsbygoogle = […]
[…] … あわせて読みたい【iPhoneX水没からの復活】新品交換代とiCloudバックアップ… […]
[…] iPhoneが紛失・故障に見舞われても、iCloudバックアップでほとんどのデータを復元させることができます。ただ、2段階認証アプリ・Authenticatorのデータは復元できずリセットされてしまいます。 […]
[…] →そんな僕がiPhoneXを水没させた時の話(前編) →そんな僕がiPhoneXを水没させた時の話(後編) […]
[…] →そんな僕がiPhoneXを水没させた時の話(前編) →そんな僕がiPhoneXを水没させた時の話(後編) […]
[…] →そんな僕がiPhoneXを水没させた時の話(前編) →そんな僕がiPhoneXを水没させた時の話(後編) […]
[…] 【iPhoneX水没からの復活】新品交換代とiCloudバックアップが神だった話iPhone… […]