前回は撮りためた動画データを整理する方法として『iCloudがありますよ』という話をしました。
確かにそれで容量確保はできます。
でもそれだけです。
今回はもう一段階上のデータ管理方法をご紹介します。
- iPhone
- iPad
- Mac
などで無料で使える動画編集アプリ
iMovie
を使って動画を編集してみませんか?
無料アプリでありながら、
- 文字入れ
- 好きな音楽でBGM
- 早送り
- スロー再生
- 逆再生
- 色味の微調整
など細かい編集もできるので、完成度の高い動画を作りあげることも不可能ではありません。
そして残したい部分だけを選抜して繋いでいく作業は、結果として動画素材の整理整頓にも繋がります。
というわけで今回は思い出記録、ストレージ容量の確保に繋がるiMovieを使った動画編集方法をご紹介します!
もくじ
iMovieで快適に編集するために
スマホ・PC・タブレット対応
- MacBookAir
- MacBookPro
- iMac
- iPhone
- iPad
上記Apple製品をお持ちであれば、いずれの端末でもiMovieを使って動画編集できます。
端末スペックが高いほど、
- 動画素材の読み込み
- 編集後の書き出し速度
が早くなります。
これから本気で動画編集に取り組んでいかれるおつもりであるならば、僕も使っているMacBookPro13インチが断然おすすめです。

2020年時点では、A12チップを搭載している、
- iPhone11シリーズ・新SE
- iPad・iPadAir・iPadPro・iPadmini
はサクサク作業できておすすめです。
https://harulog.jp/35734.html
https://harulog.jp/47115.html
https://harulog.jp/37489.html
iMovieの使い方
iMovieを立ち上げる
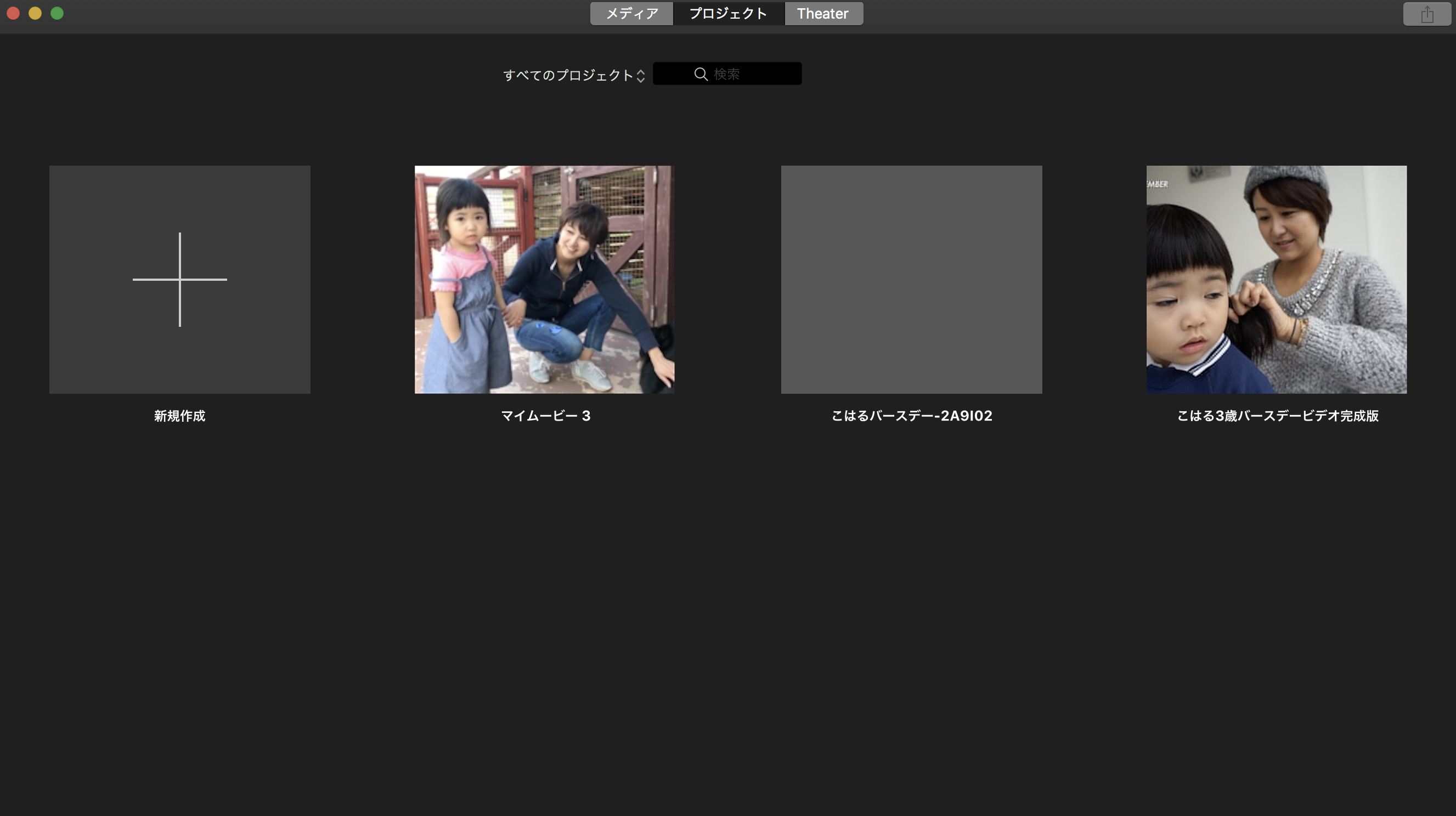
星型の中にカメラマークがあるのがiMovieです。勇気を出して立ち上げてみましょう!
新規プロジェクトを作る
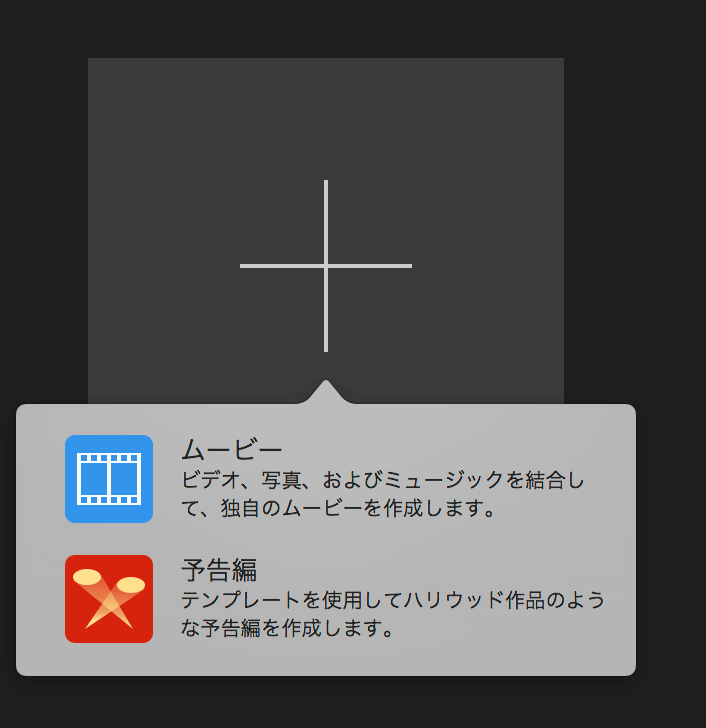
- “+”をクリック
- “ムービー”を選択
これで新規プロジェクトのできあがりです。新規プロジェクトの中で編集作業を進めていきます。
これがiMovieの作業画面です
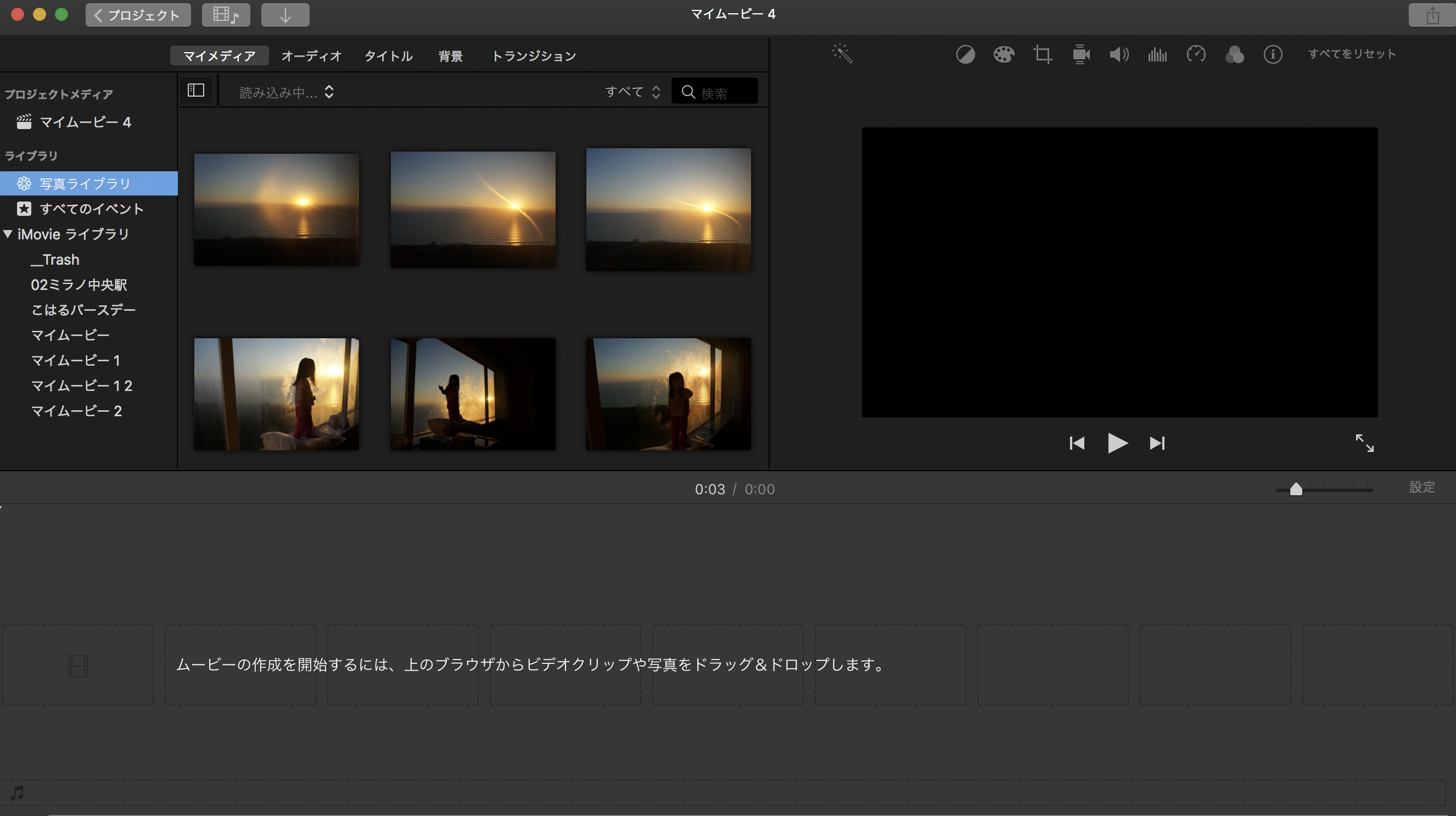
動画・写真・音楽などのデータを下の作業場にドラッグ&ドロップして、そこで切ったり貼ったりという編集作業をやっていきます。
編集した動画は右上に随時表示されます。
マイメディアから動画を探す
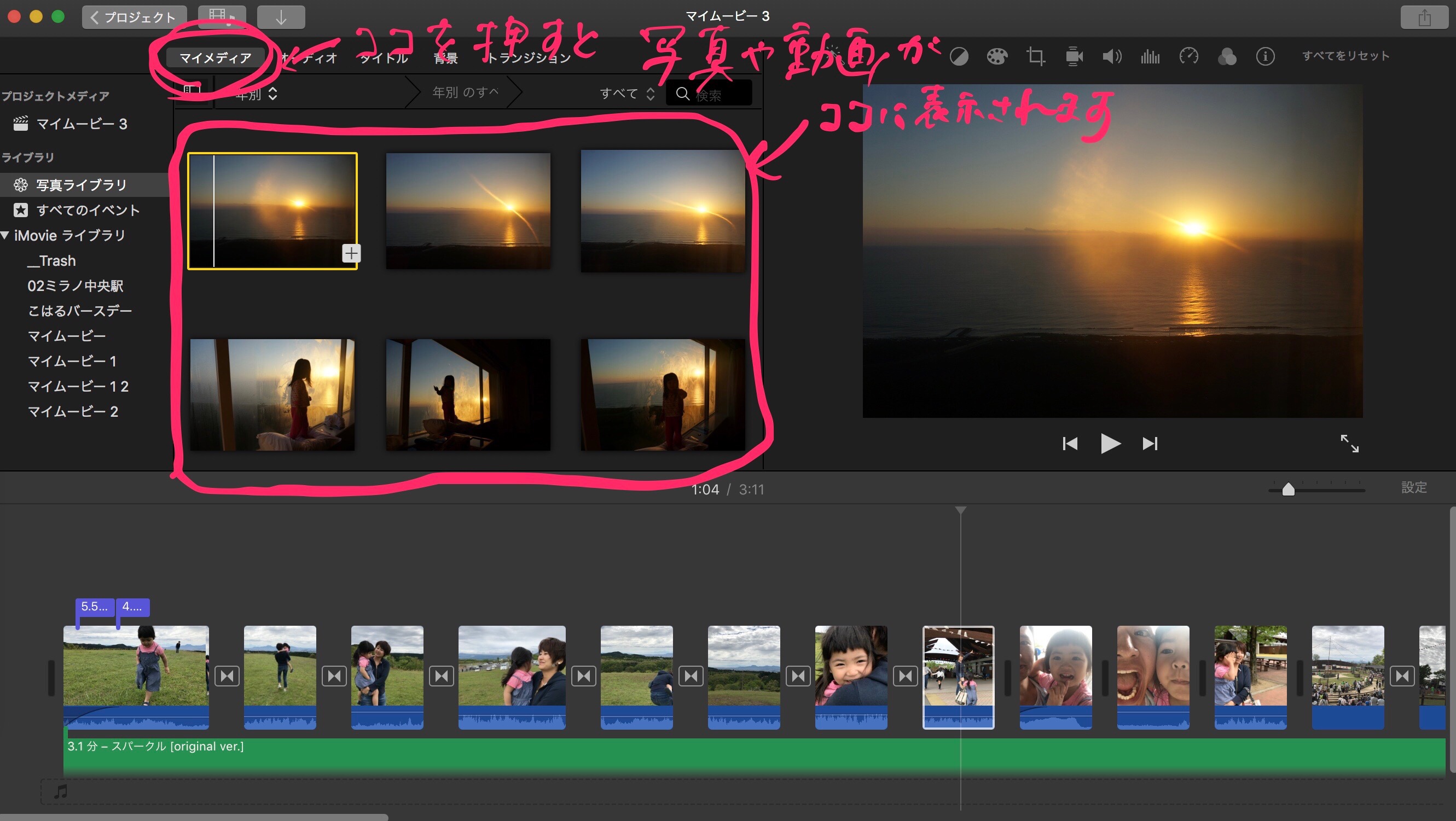
料理に例えるなら、まずは食材を用意しなければなりません。
食材となる動画素材などは【マイメディア】から引っ張り出してきます。
マイメディアでは写真アプリにあるものが表示されます。
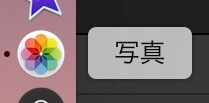
動画素材の探し方

- アルバム別
- 年代別
- 撮影地別
- 写真のみ
- 動画のみ
という指定もできるので見つけやすい方法を試してみてください。
編集したい動画素材が見つかったら、画面下部の【作業エリア】にドラッグ&ドロップします。
写真・動画ファイルの長さ調整方法
左右にスライド
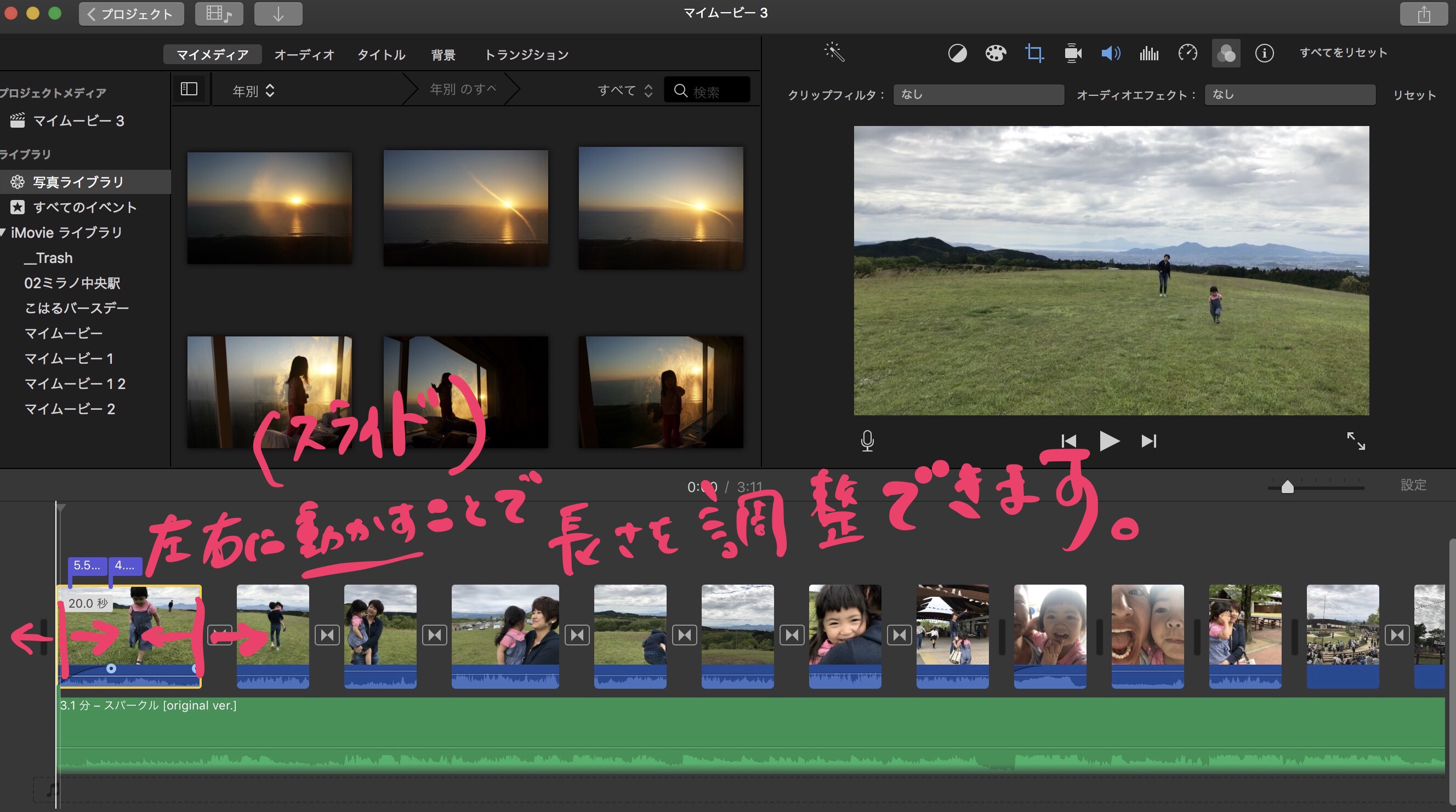
動画の右端左端をスライドさせることで、動画データの長さを調整することができます。
編集とは削る作業です。削りすぎてちょうどいいくらいです。僕は娘の一瞬一瞬が宝物すぎてなかなか削れませんが。。。
動画データを分割したい時は、分割したい箇所にポインタを移動させて二本指クリックすると出てくる『クリップを分割』を使います。
トランジションの入れ方
写真・動画を繋ぐ切り替え効果
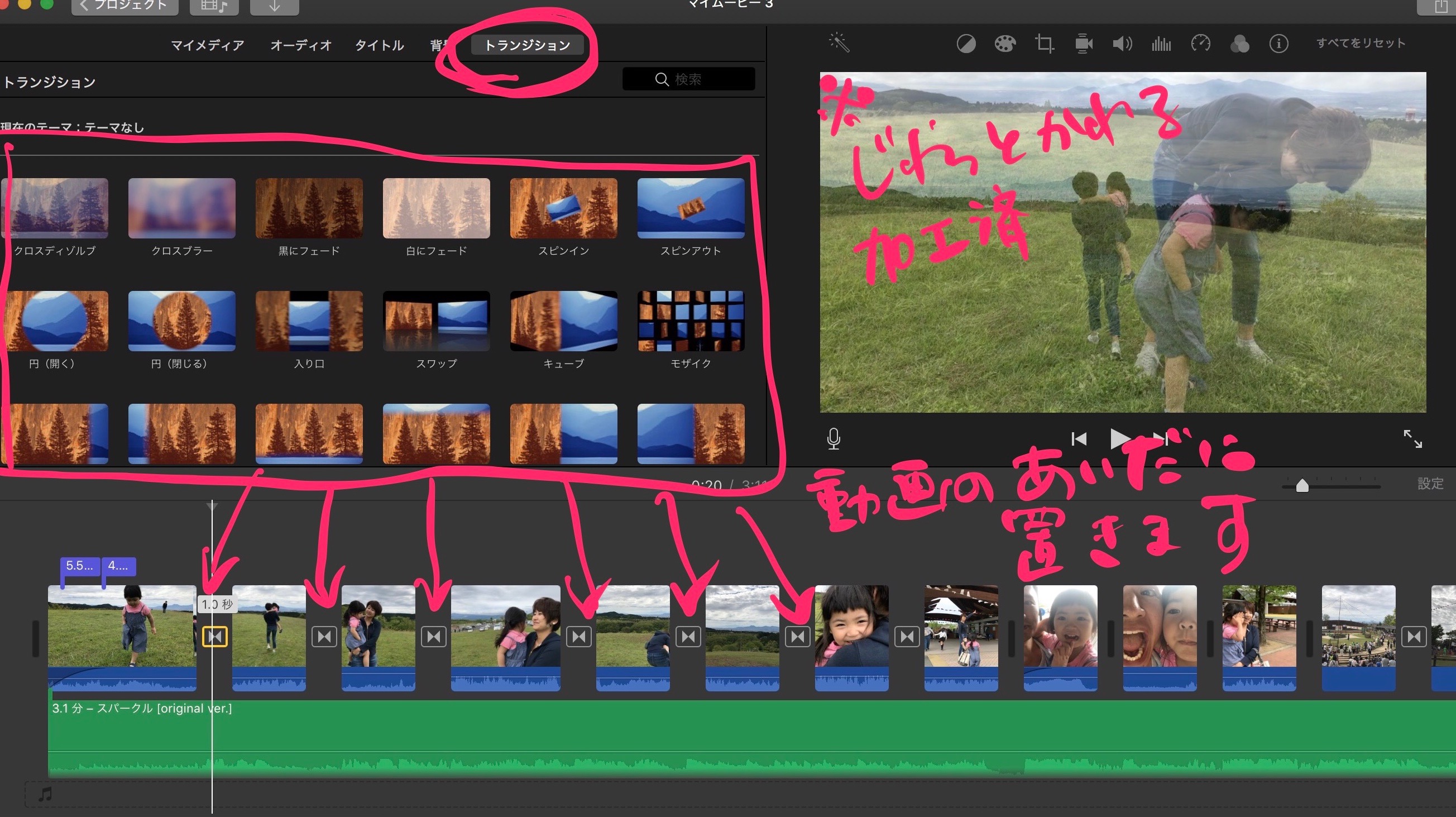
- トランジションをクリック
- 好みのテーマを選択
- 動画間にドラッグ&ドロップ
写真や動画を繋ぐ加工パターンを選べます。
これも数あるパターンの中から選んでドラッグ&ドロップで編集エリアに持ってくるだけです。シーンや雰囲気に合うトランジションを試してみてください。
背景の入れ方
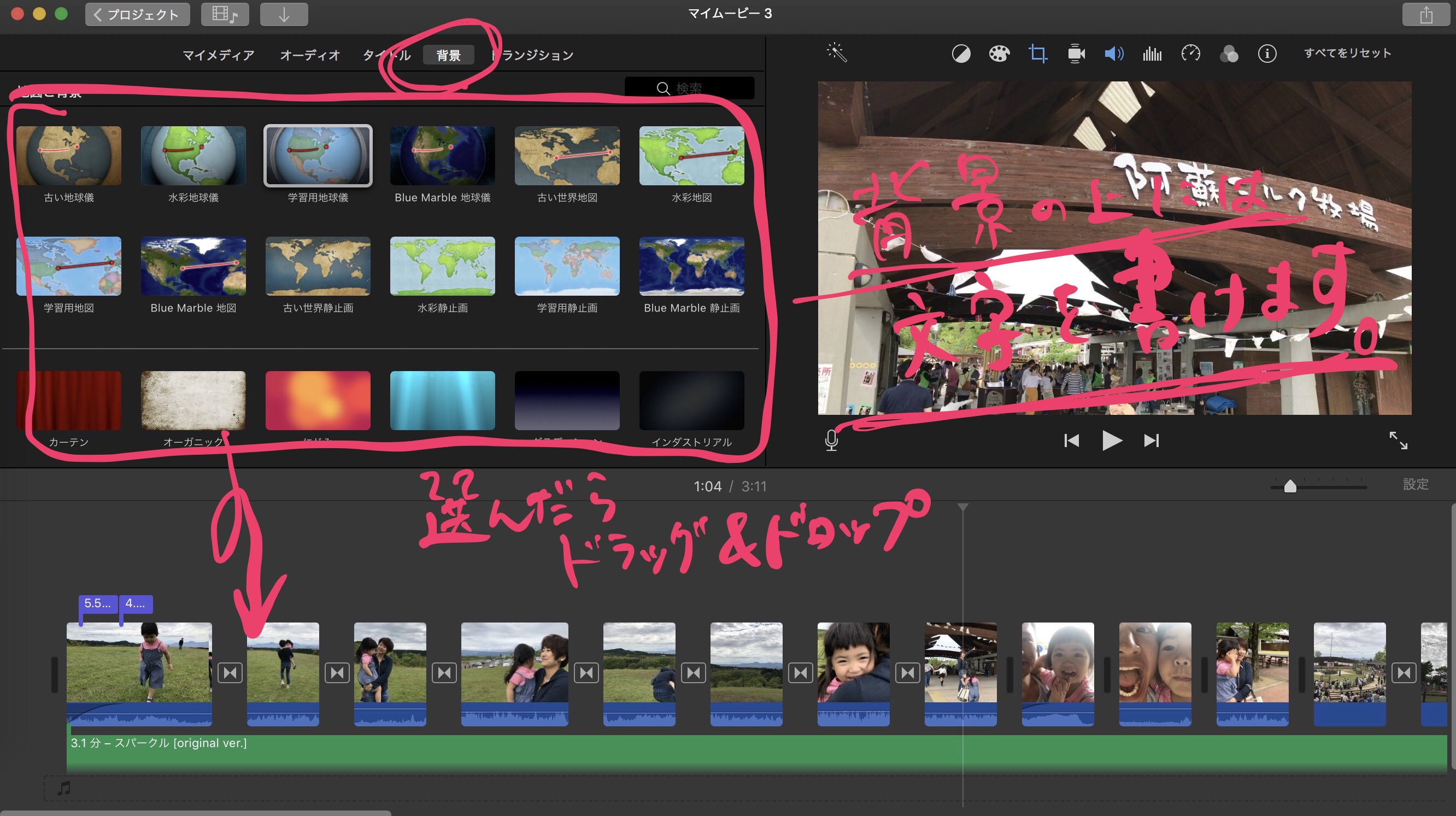
- 背景をクリック
- 好みの背景を選択
- 動画間にドラッグ&ドロップ
背景のみを作業エリアに持ってくることもできます。
背景の上にタイトルを持ってくることで文字だけのシーンを作ることもできます。
タイトルのつけ方
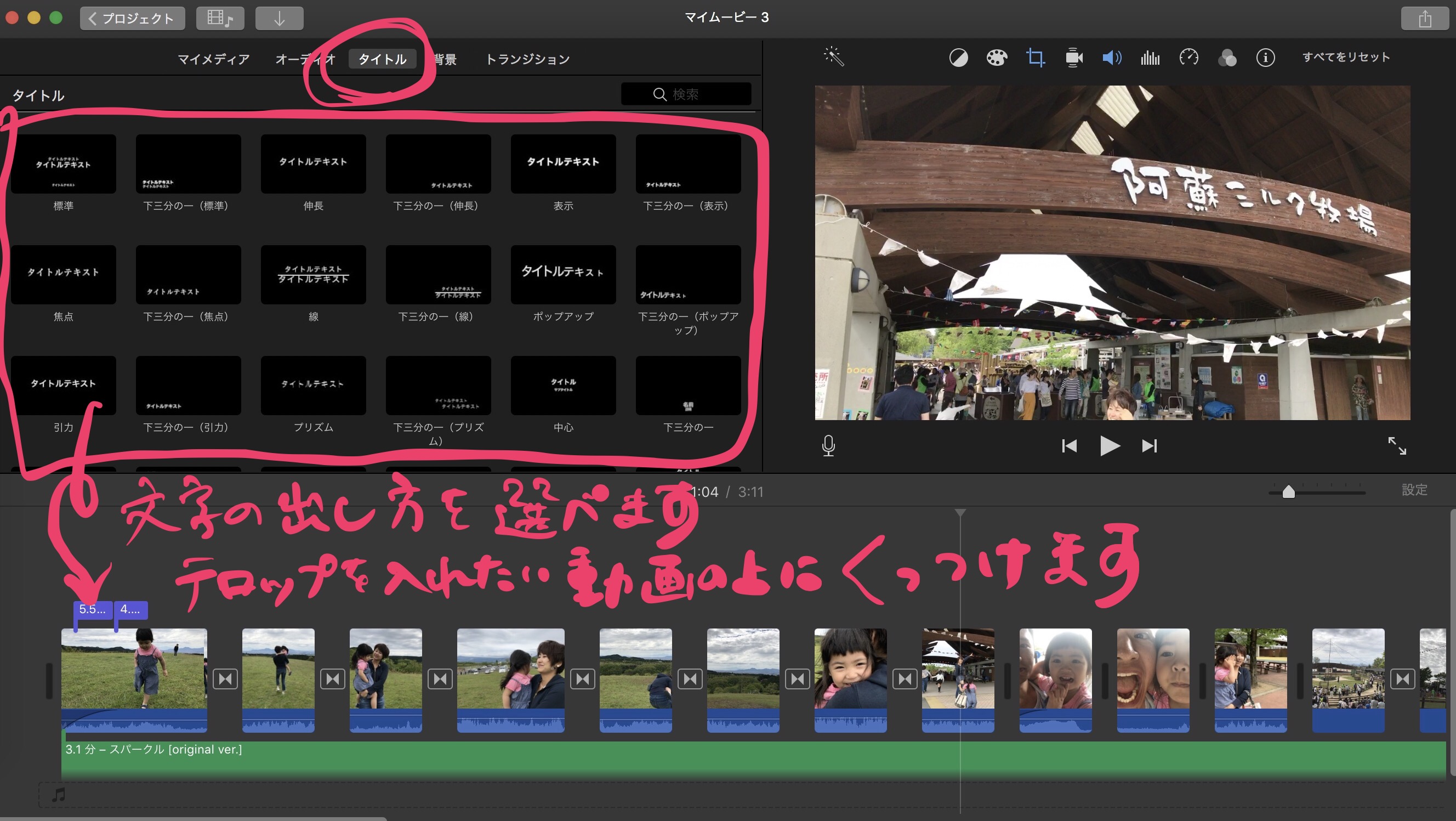
- タイトルをクリック
- 好みのタイトルを選択
- 動画上にドラッグ&ドロップ
- テキスト入力
- フォント選択
- 好みの位置に配置
文字を入れたい時は【タイトル】にあるパターンからドラッグ&ドロップで作業エリアに持ってきます。
フォント・色・位置を決めます。
中央・左詰め・右詰めなどのメニューもあります。
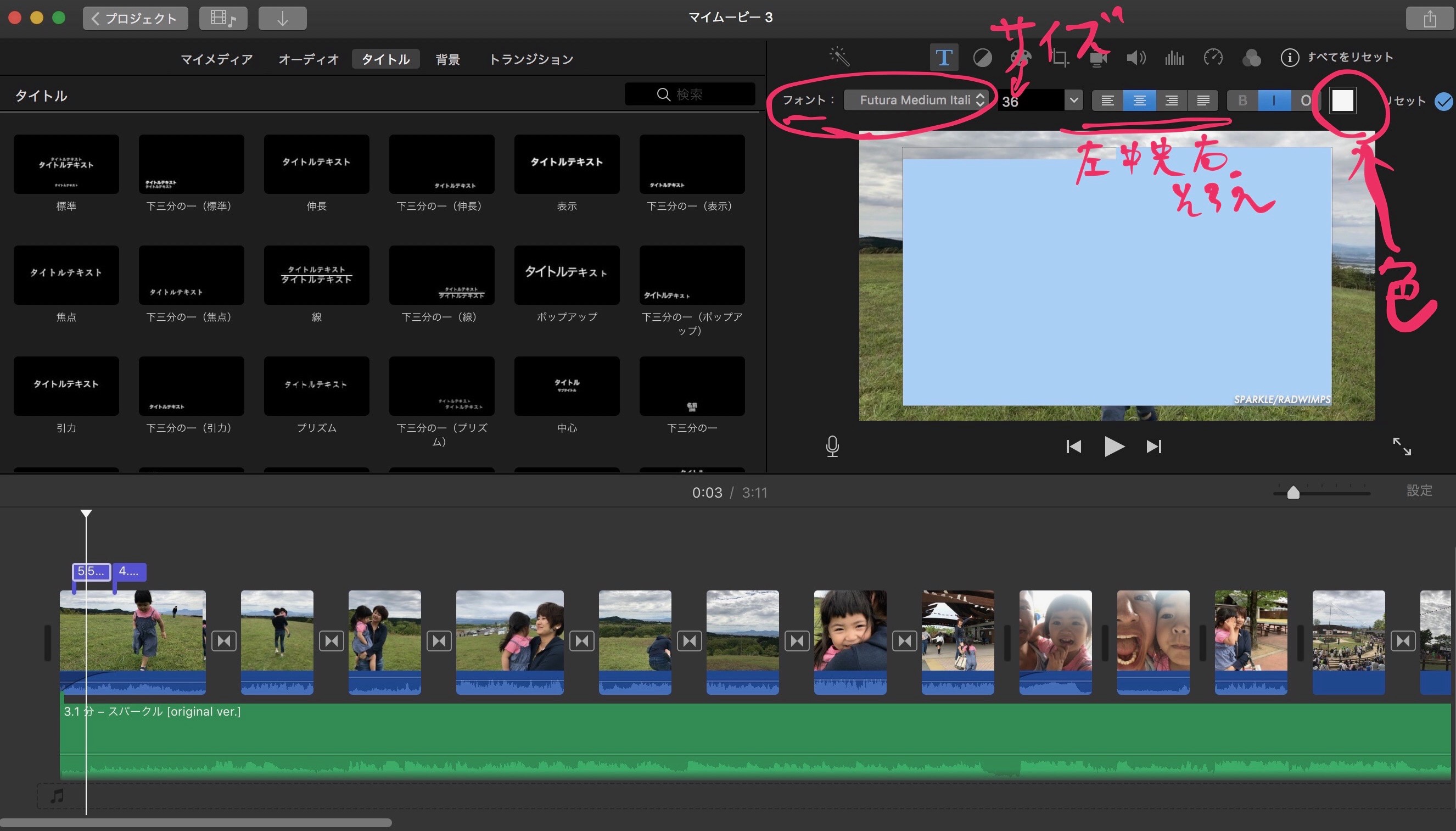
トリミング・動画回転方法
サイズ調整してクロップ
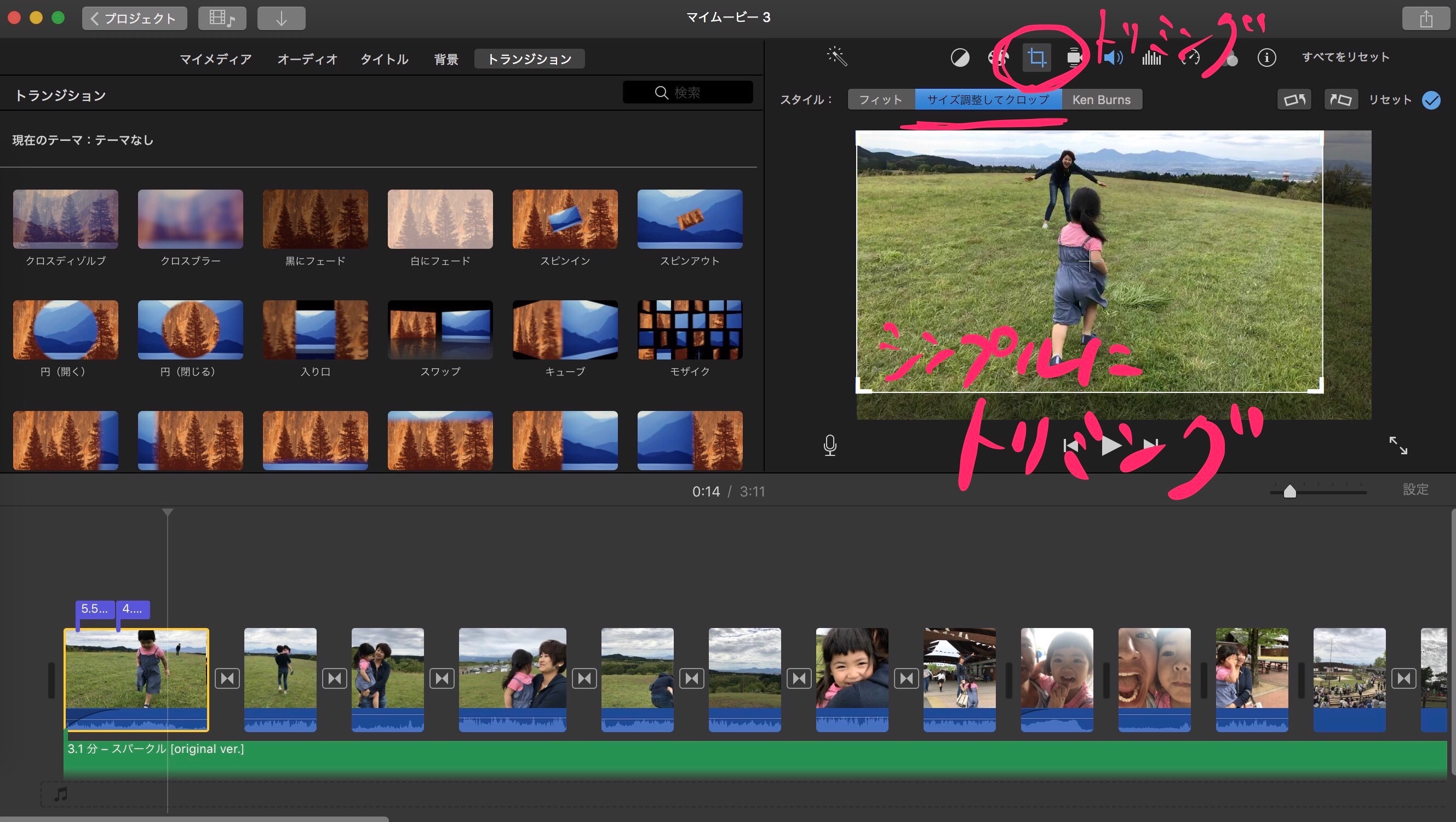
- トリミングマークをクリック
- サイズを調整してクロップ
- サイズ調整
トリミングもできます。
“サイズを調整してクロップ”はワンサイズに切り抜く方法です。
KensBurns
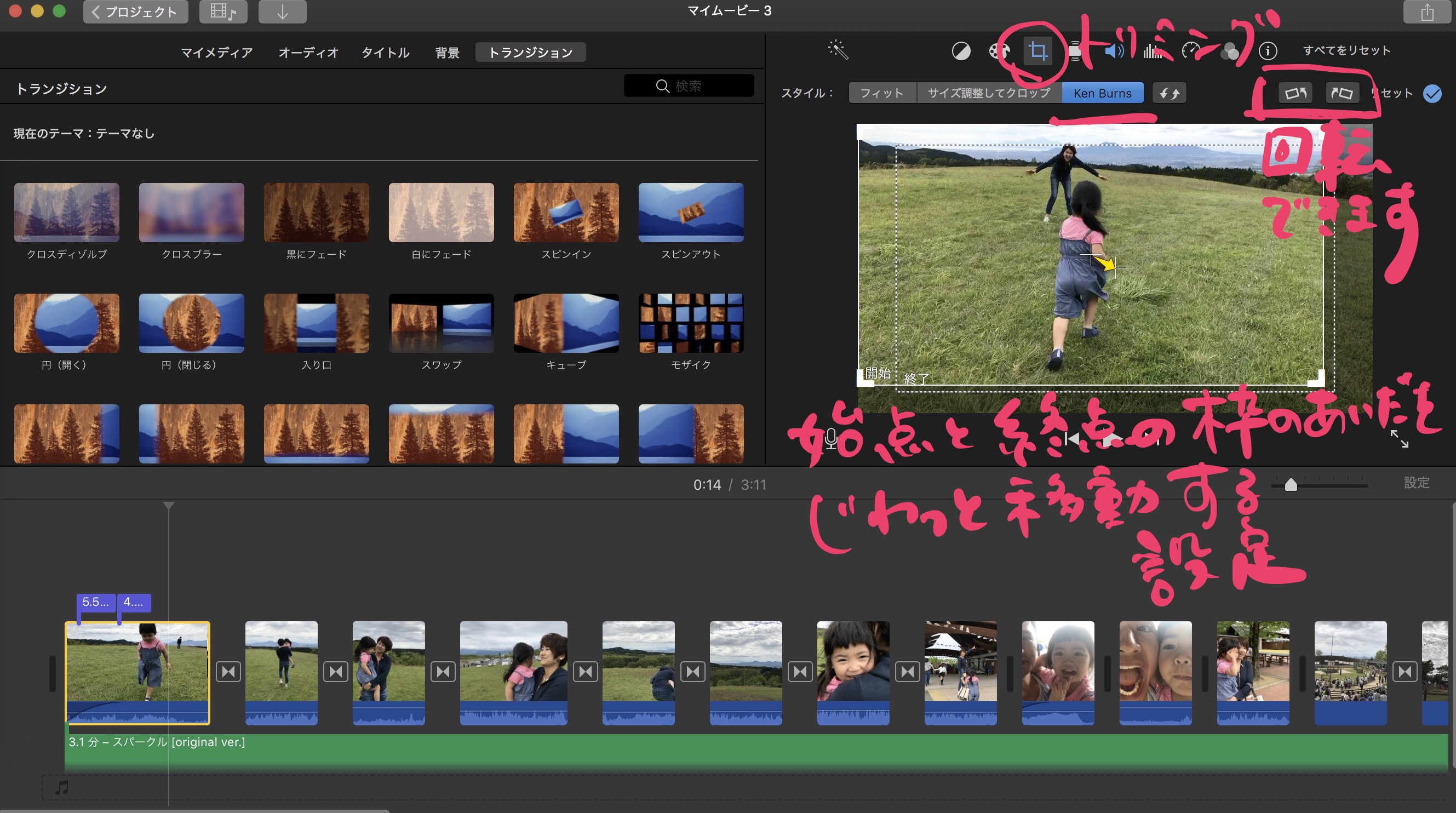
- トリミングマークをクリック
- KensBurnsをクリック
- 始点・終点枠を選択
- サイズ調整
“KensBurns”は設定した始点と終点の間をゆっくりサイジングしながら切り抜く方法です。
音量調整方法
スピーカーマークが目印
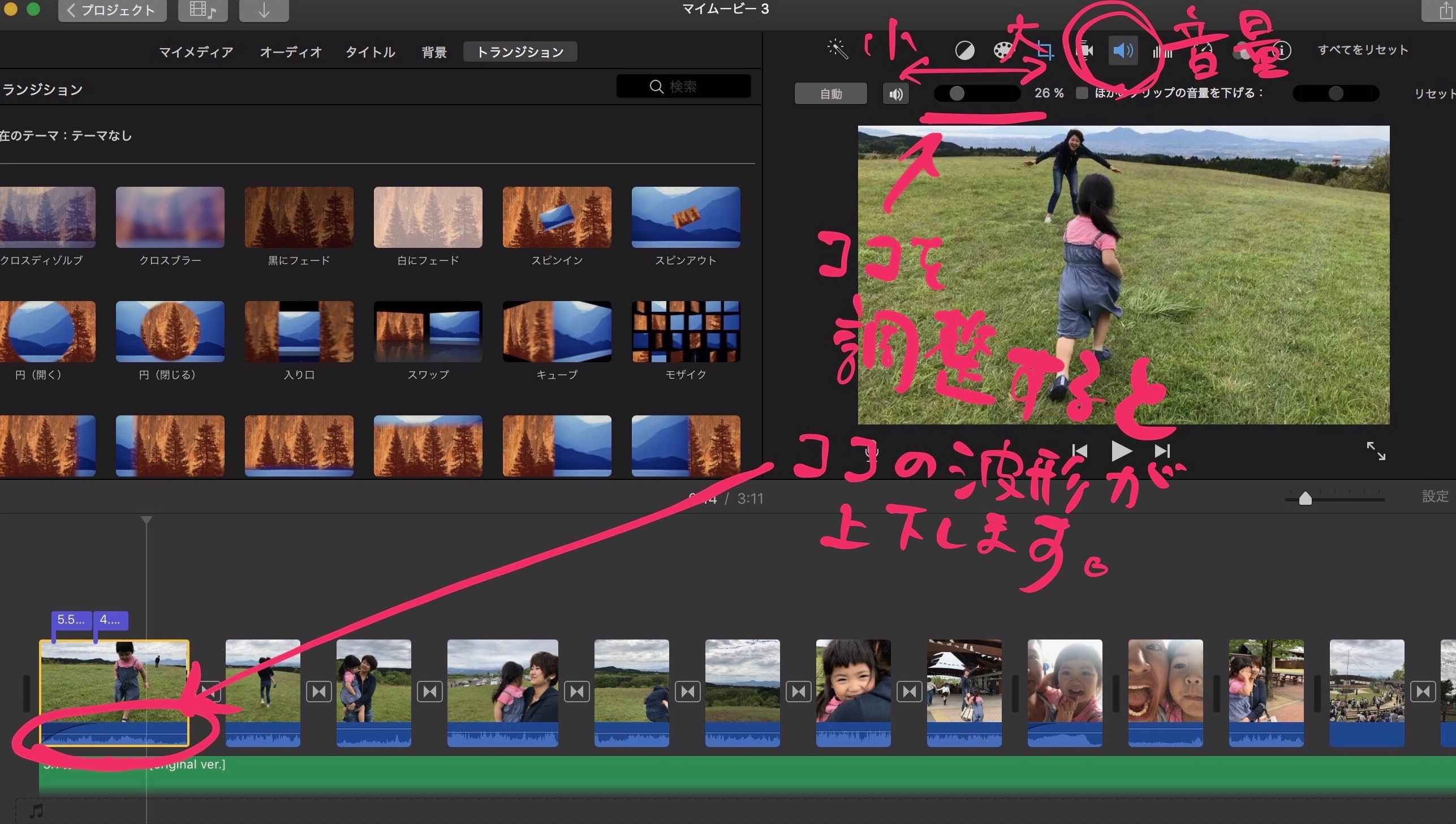
- スピーカーマークをクリック
- 音量メーターを調整
動画の下に表示されている波形を上下に動かすと音量の調節もできます。
音量を上げすぎると波形が黄色や赤で表示されますが、それだと書き出した時に音が割れたように聴こえてしまうこともあるので、上げすぎないように注意しましょう。
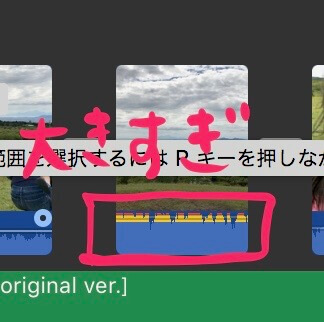
パソコンのスピーカー音量をいつも使うレベルにして、自分が聞きやすいなと思うくらいに調整するといいかもしれません。
早送り・スロー・逆再生のやり方
スピードメーターが目印
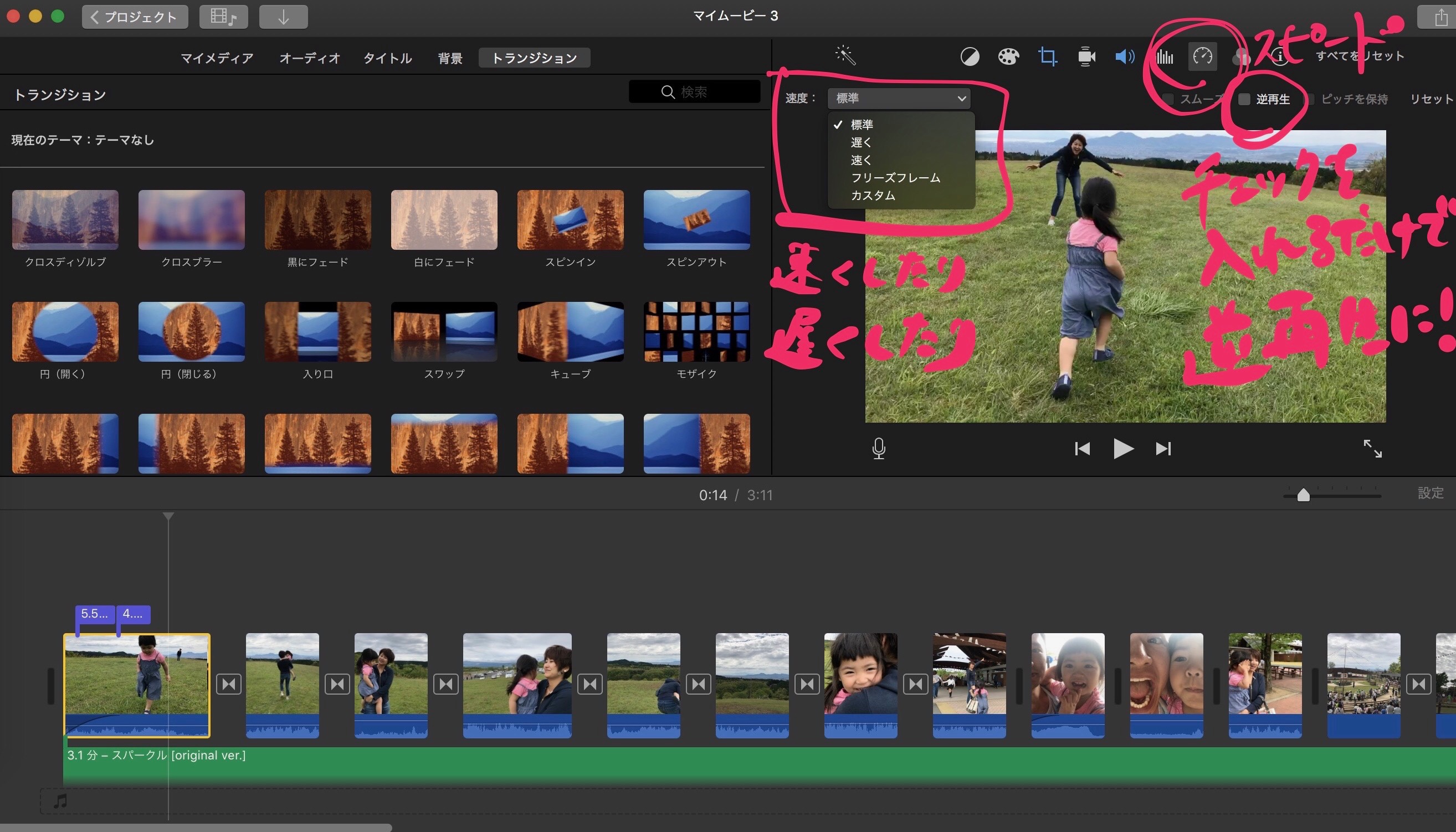
- スピードメーターマークをクリック
- 速度をクリック・変更
動画のスピード調整もできます。
早送りにしたり、スローにしたり、カスタムで好みのスピードにも設定できます。
逆再生
- スピードメーターマークをクリック
- 逆再生ボタンをチェック
モノクロ・セピアなどの
フィルタ加工方法
三原色マークが目印
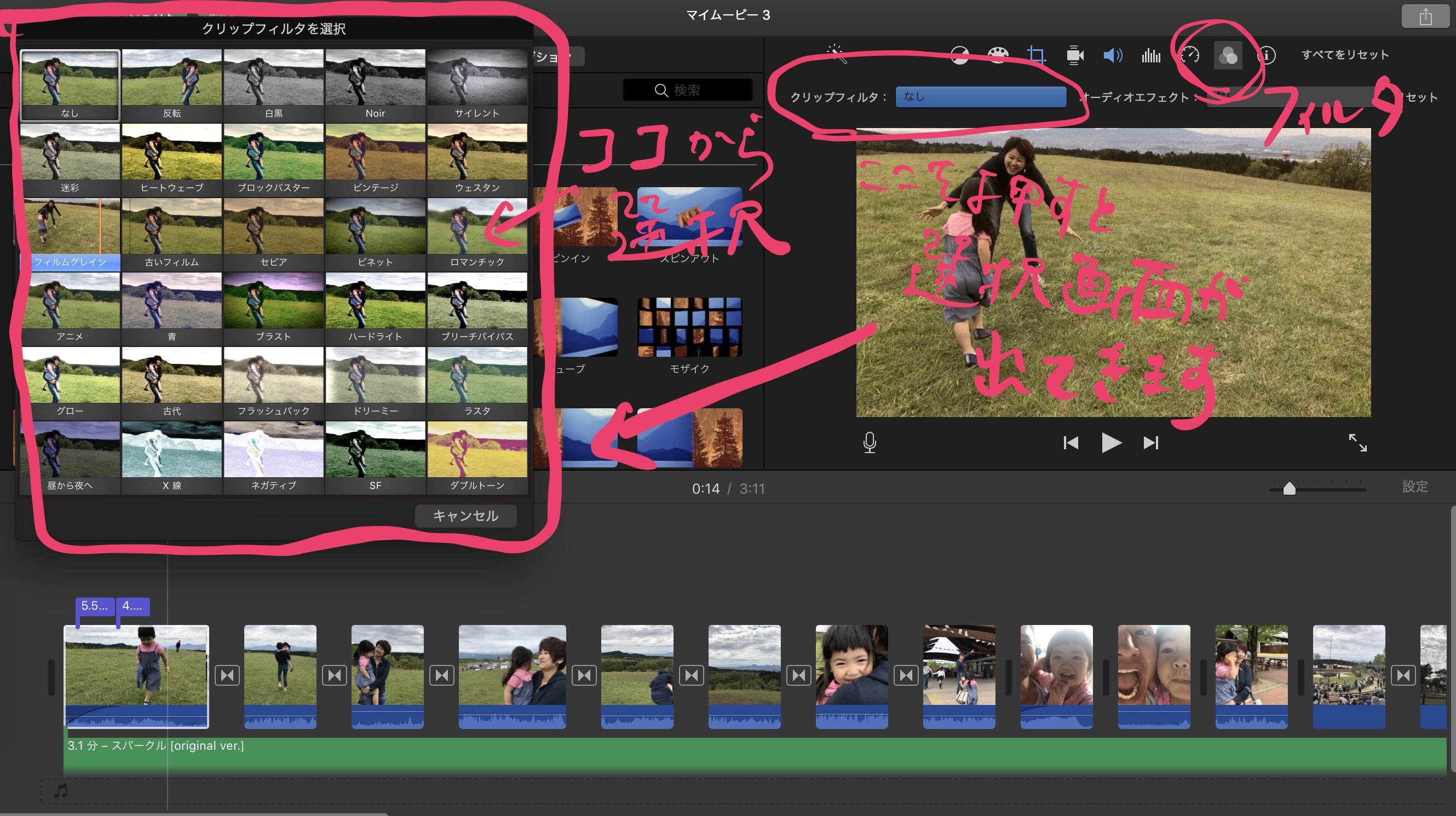
- 三原色マークをクリック
- クリップフィルタ
- 好みのフィルタを選択
- 動画素材の上にドラッグ&ドロップ
フィルタを選べば動画の世界観や雰囲気を簡単に変えることができます。
モノクロにしてみたり、セピアにもフィルタで一発変換できます。
声や音の加工方法
オーディオエフェクト
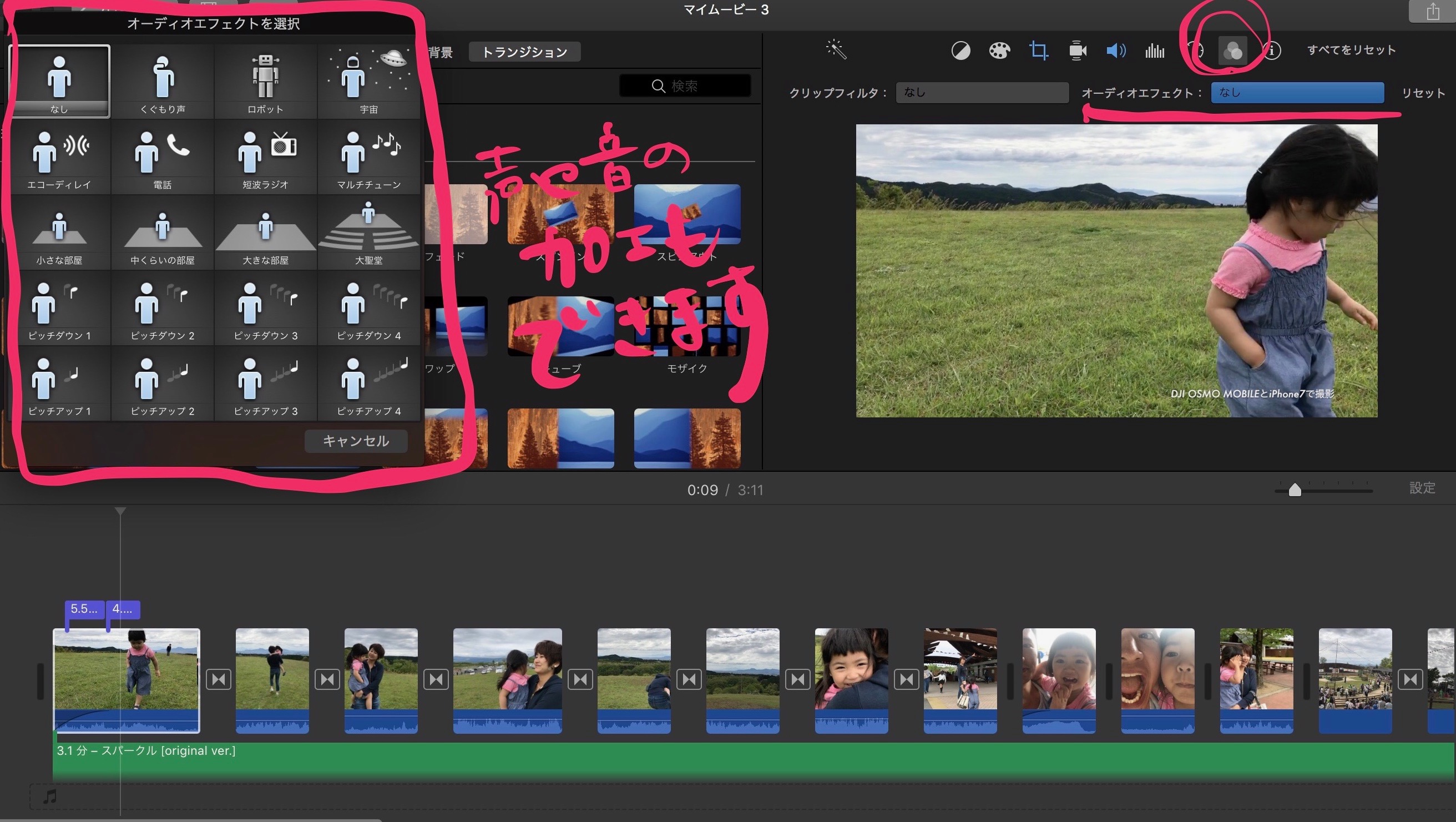
- 三原色マークをクリック
- オーディオエフェクト
- 好みのエフェクトを選択
- 動画素材の上にドラッグ&ドロップ
声質や声色、音の響き方なども加工できます。
BGM・音楽の入れ方
オーディオメニュー
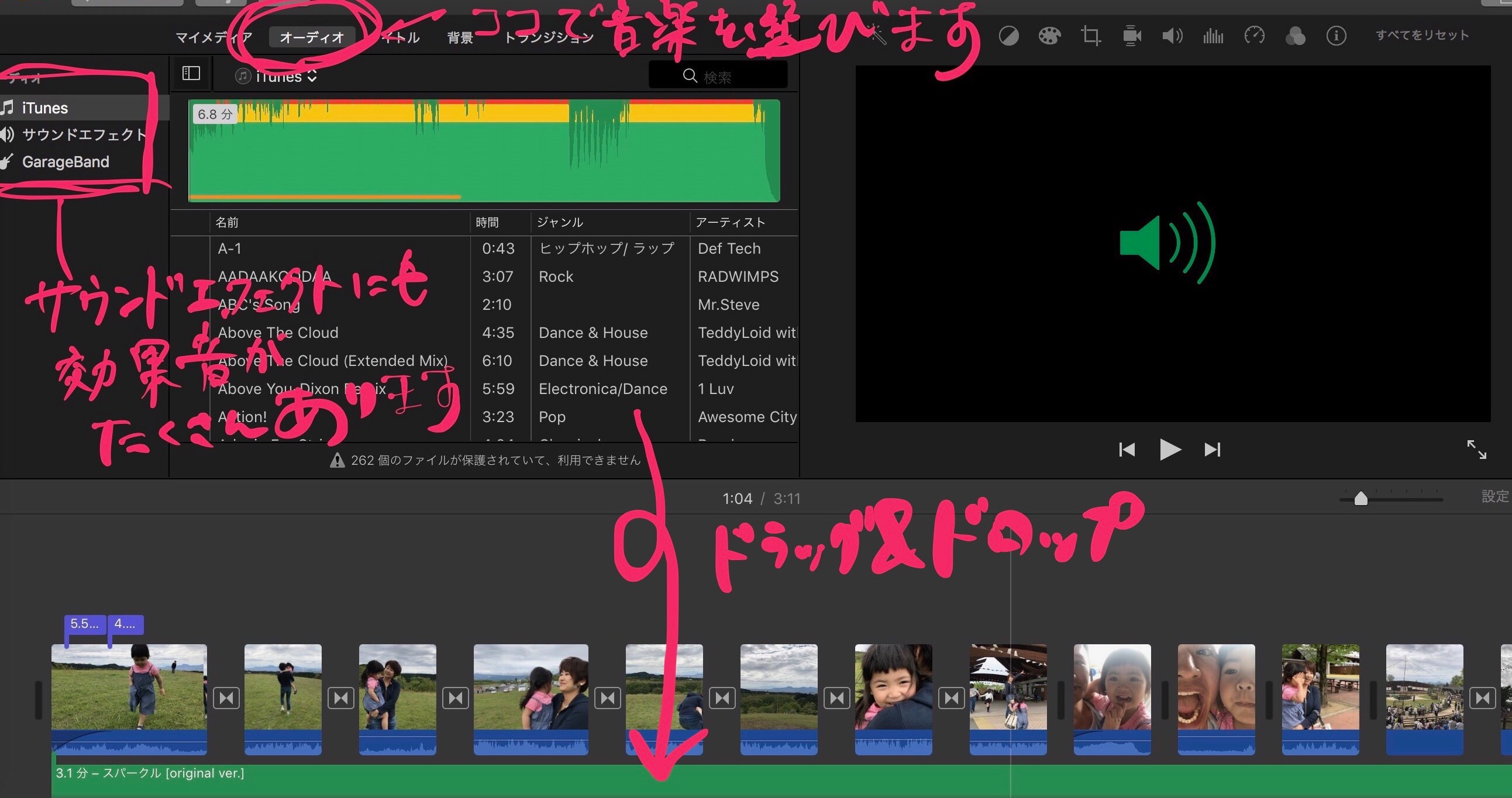
- オーディオをクリック
- オーディオフォルダを選択
- 音楽データを編集エリアに移動
音楽はiTunes内にあるものが表示されます。
それ以外にiMovieに最初から収録されている音素材も使用できます。
選んだらいつものようにドラッグ&ドロップで作業スペースへ。
音楽は自由につけることができます。
ただし、SNSに公開する場合は以下の事前確認が必要です。
YouTubeに公開する場合
YouTubeでの公開を考えている場合は、その楽曲が使えるかどうかを音楽ポリシーのページで確認できます。
リンク先で曲を検索すると再生の可否、収益化の可否が確認できます。
【再生可/著作権者が収益化】のパターンが多いです。
曲は使っていいけどこっち(権利者側)で収益化しますよっていう。
動画の書き出し方法
書き出す方法を選択
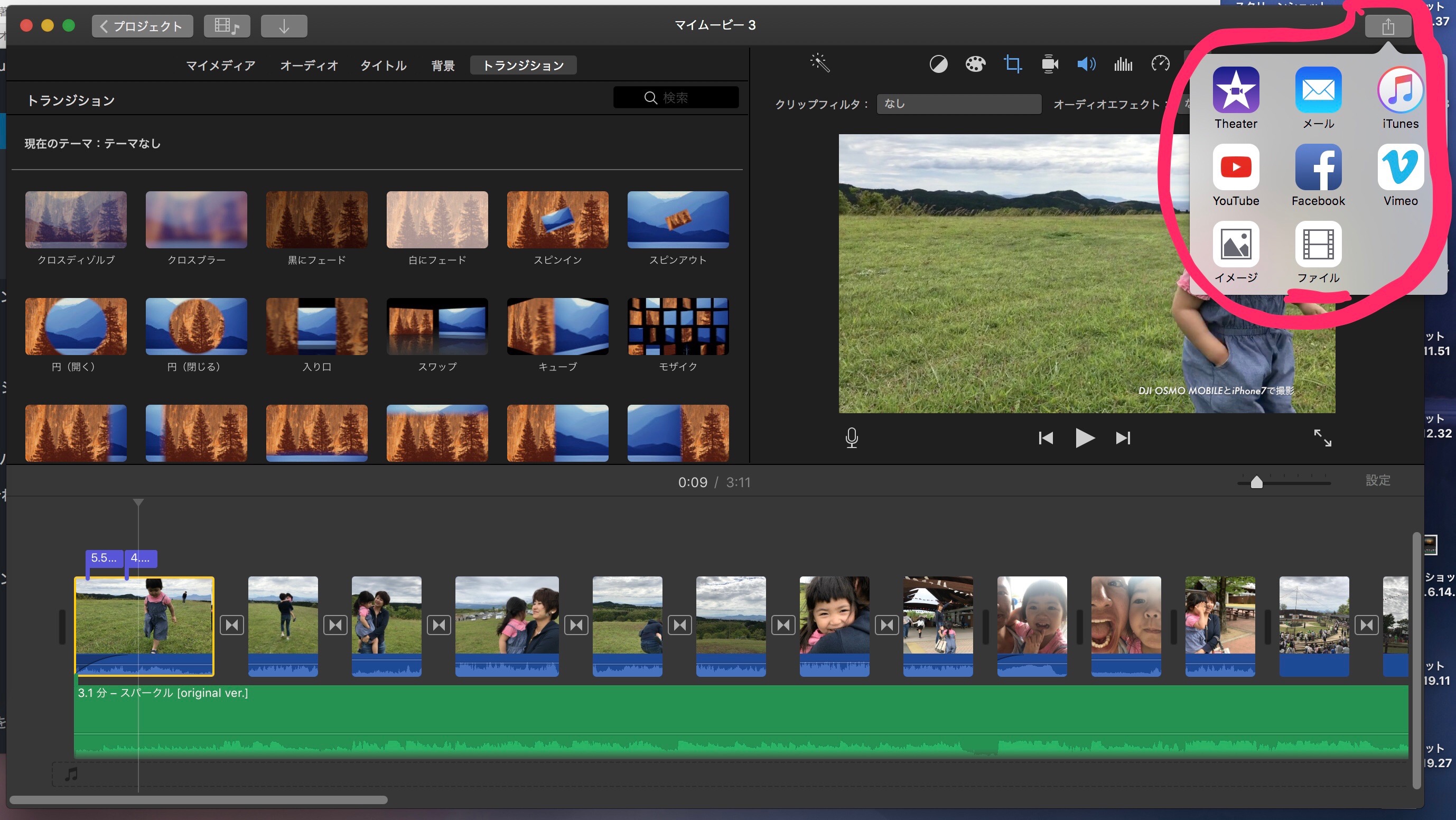
右上の書き出しマークをクリックすると、書き出す方法を選択するメニューが出てきます。
そのままYouTubeにアップすることもできます。
今回はファイルを選択。
解像度を選択
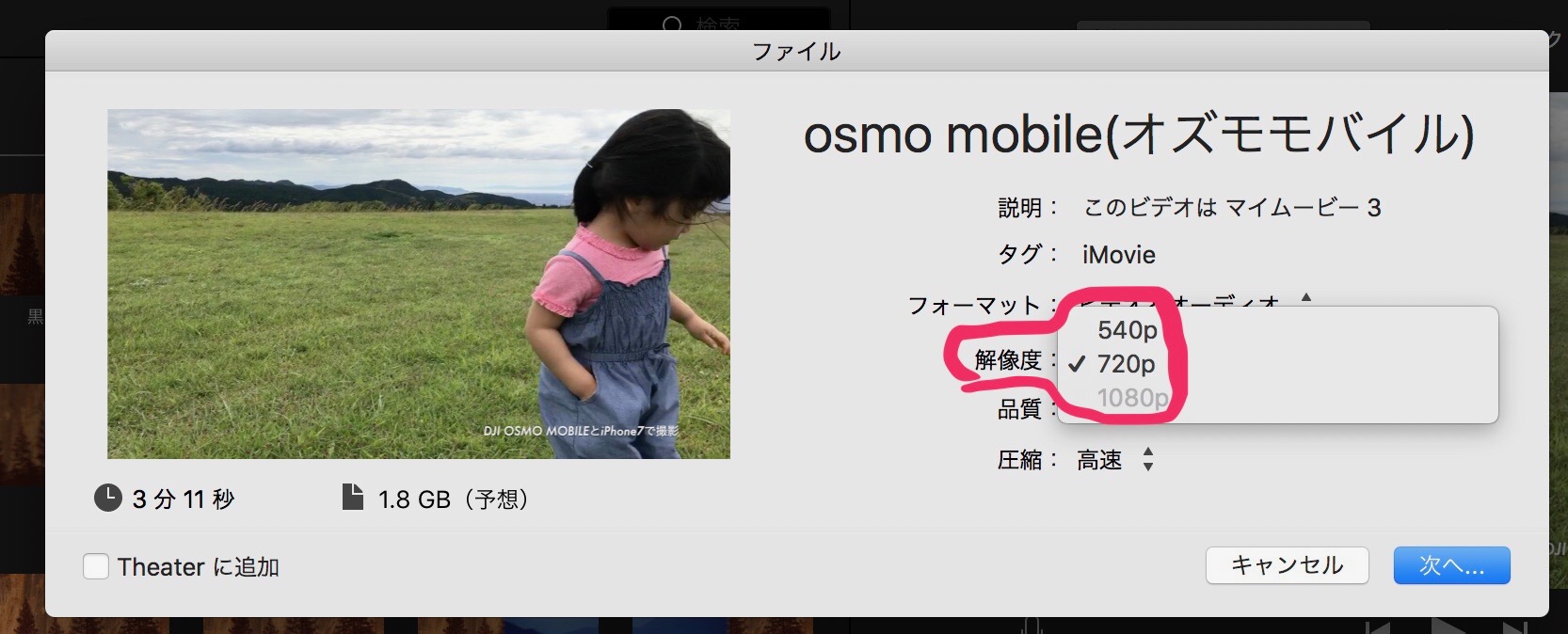
画質を設定します。【解像度】は数字が大きい方ほど高画質です。
品質を選択
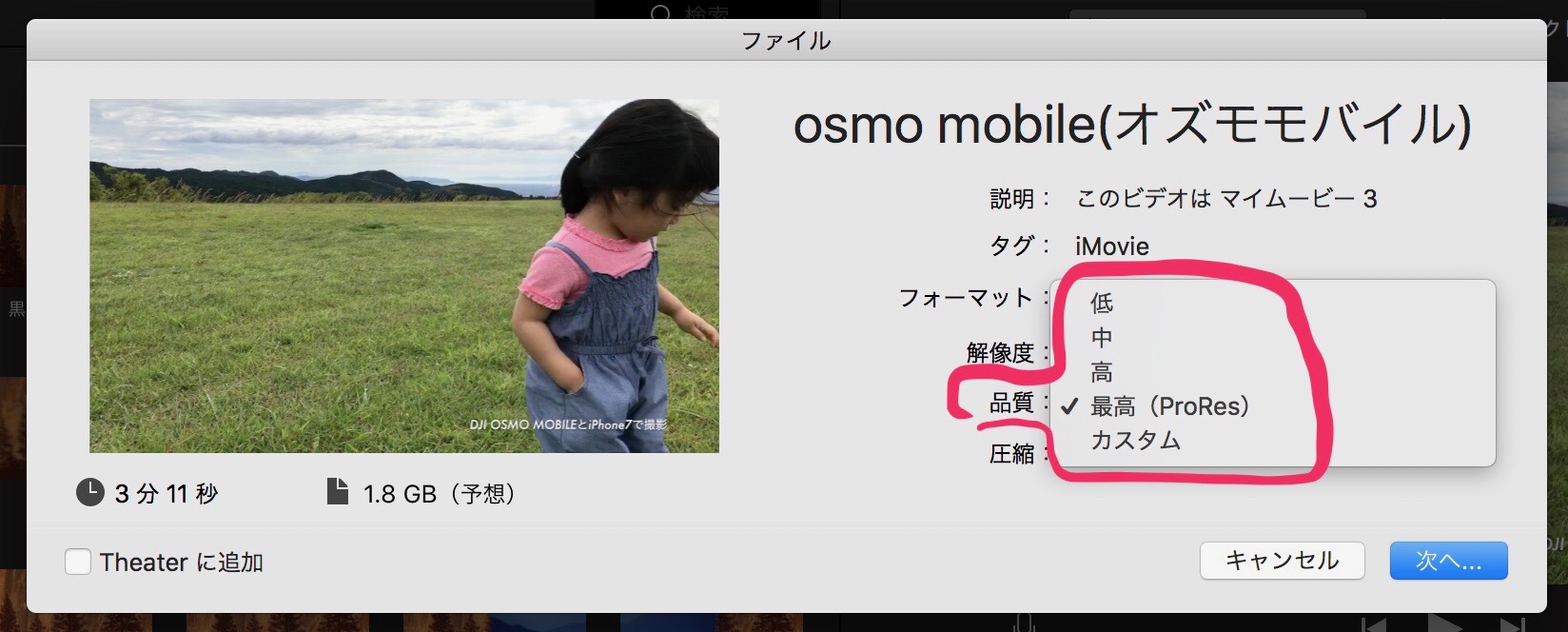
【品質】はお好みですが高品質になるほどデータサイズは大きくなります。
圧縮を選択
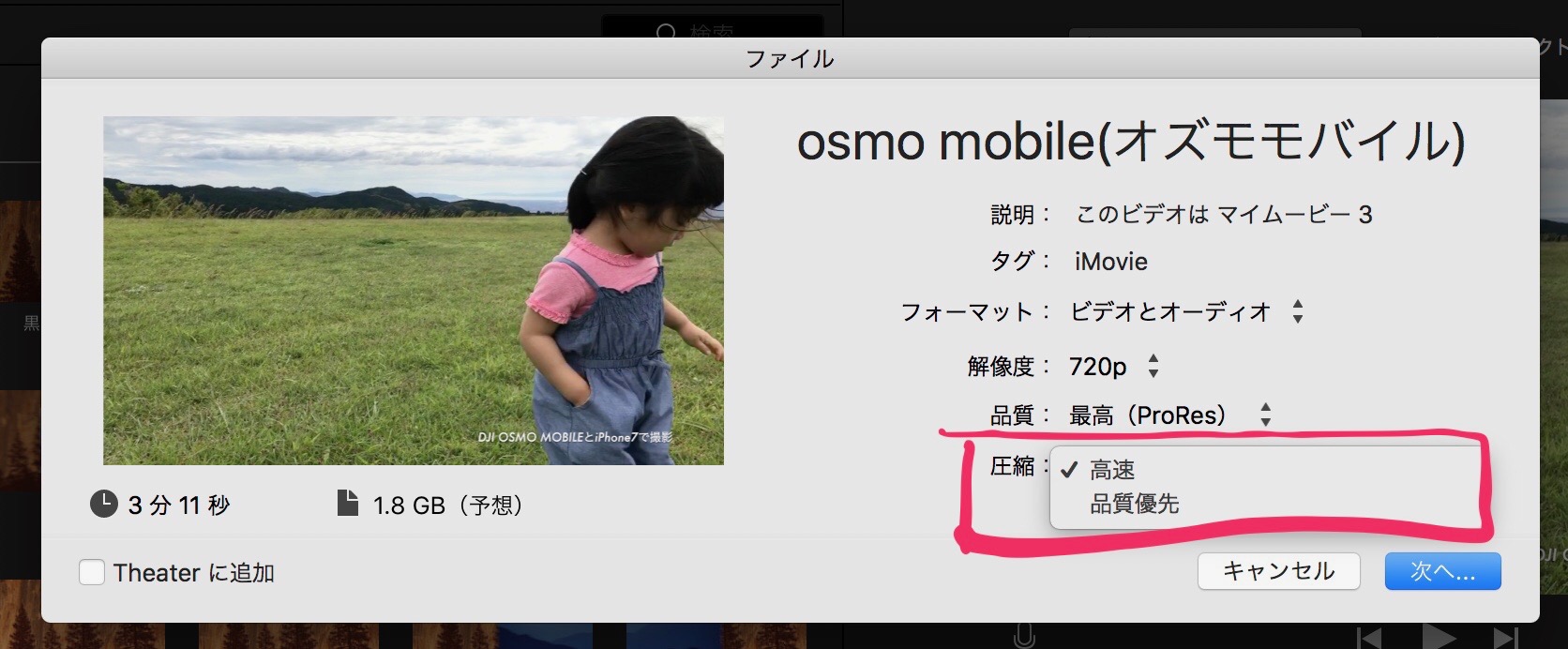
【圧縮】はスピードか品質のどちらかを重視したいほうを選択。
ハイクオリティ
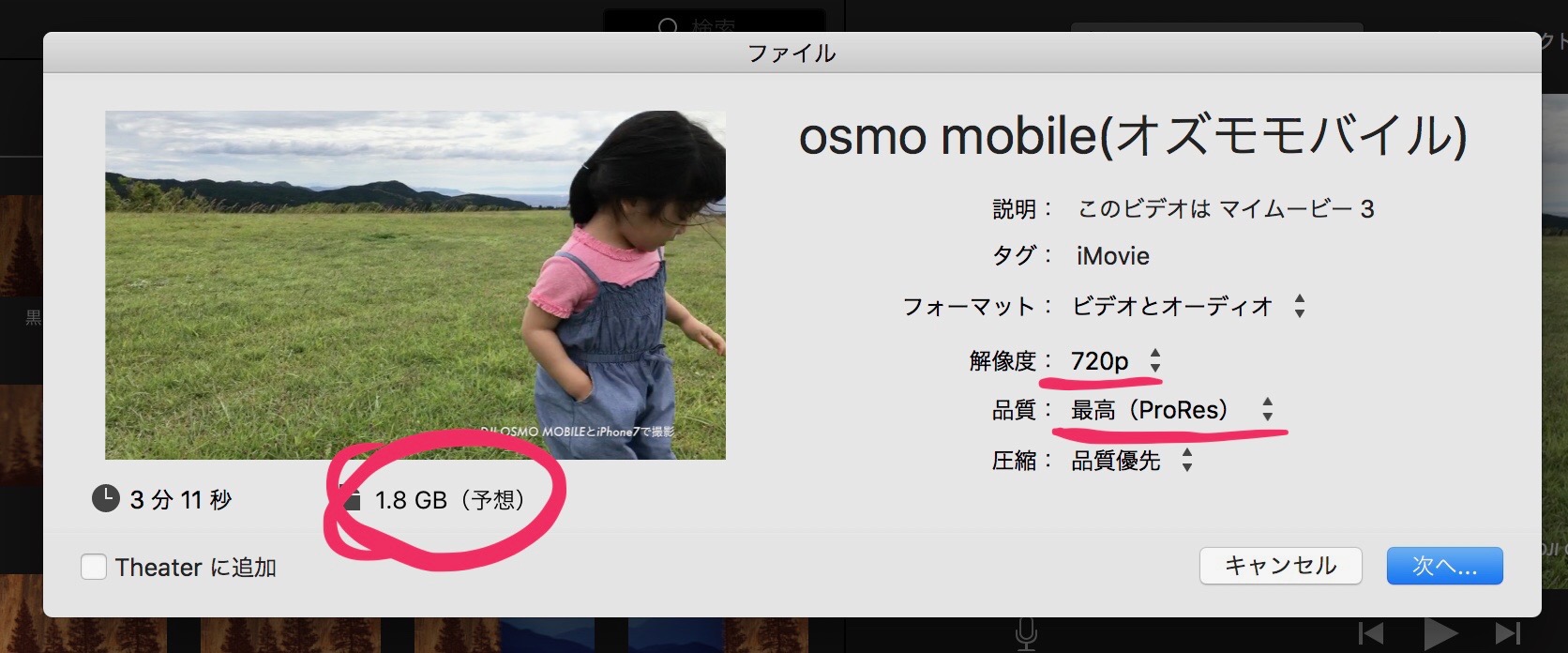
例えばこの3分11秒の動画をハイクオリティで書き出そうとしたら1.8GBに。
ロークオリティ
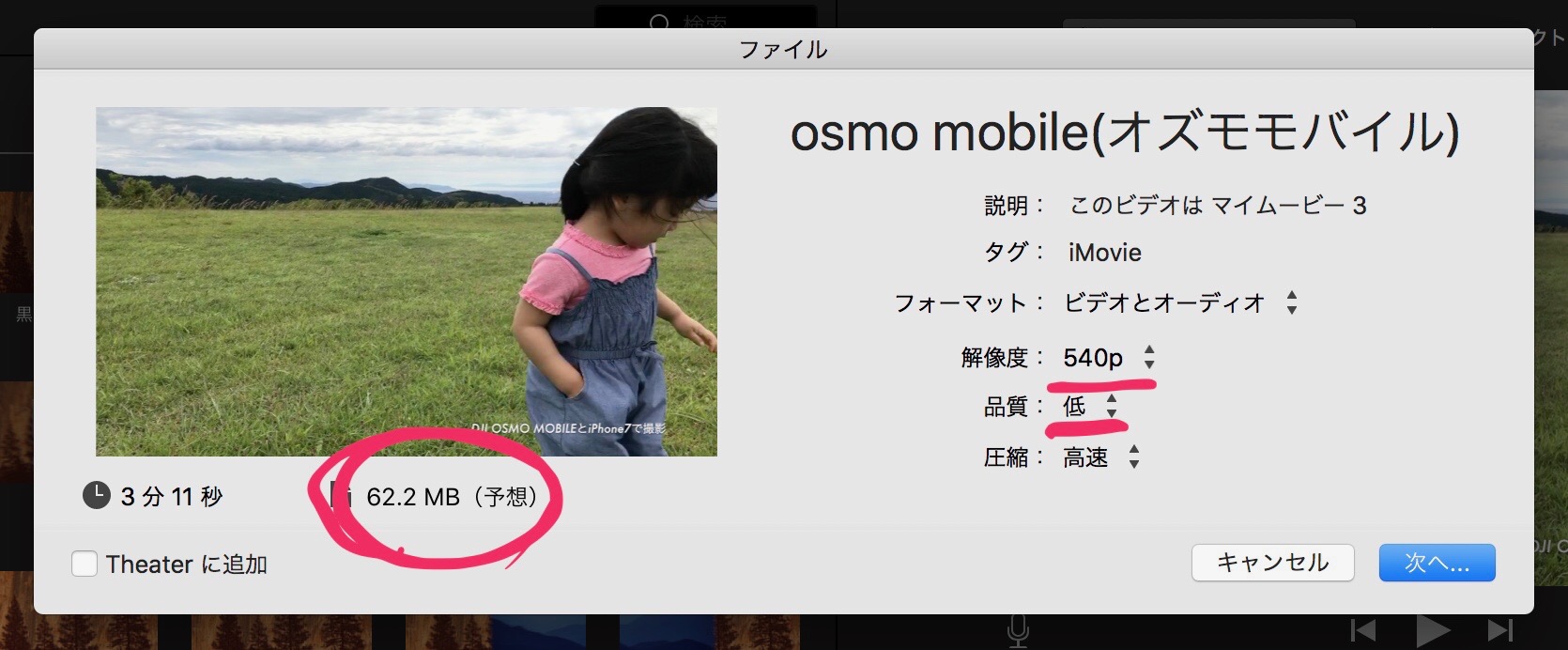
ロークオリティで書き出そうとしたら62.2MBに。
かなりの差になります。
一生の思い出として残したければ最高画質でしょうし、とりあえずな感じならば下げてもいいでしょう。使いながらバランスを掴んでみてください。

写真アプリに取り込む
デスクトップに書き出した動画はドラッグ&ドロップで写真アプリに取り込みます。
写真アプリに取り込んだあと、デスクトップにあるデータは削除しても大丈夫です。
あなたがiCloud連携をしているならばiPhoneの写真アプリを立ち上げてみてください。
そこに編集した動画が表示されているはずです。
https://harulog.jp/22342.html

できることからコツコツと!
iMovieは触りながら覚えられる作りになってます。
百聞は一見にしかずです。
ぜひスマホに眠っているたくさんの思い出を編集して、より輝かせてみてください☆
ハマりますよ!
Final Cut Pro XはiMovie上位互換
iMovieを使い続けていくと、もっと自在に編集したい気持ちが湧いてくると思います。
そんな時はちょっと高いですがFinalCutProXの導入をおすすめします。

動画を編集して
ストレージ容量を確保しよう!
iMovieで編集
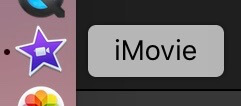
かさばる動画データをそのままにしておくのではなく、家族や友人との楽しい思い出を1本の動画にまとめてしまうこともまたストレージの整理整頓になりますし、作り上げた動画は一生の宝物にもなります。
iMovieなら操作も簡単!
僕の利用環境でもある【iPhoneとMacBookの組み合わせ】は相当ラクちんです。
iCloudも併用すれば空〜前絶後のぉぉぉぉぉ快適さを味わえます。
iMovieは無料ソフトですが、いろいろできます。
僕はMacBookPro13インチでやってます
扱うデータサイズが大きくなるので、ハイスペックなパソコンの方が作業も快適になります。
僕はMacBookPro13インチでメモリを16GBにアップデートしたものを使っています。
ほんとは15インチがよかったですが、ちょっと大きすぎたので13インチにしました。

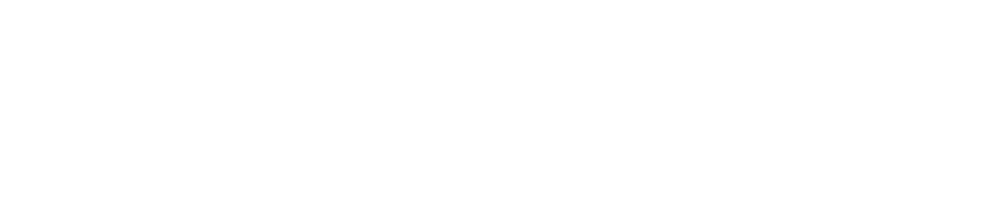












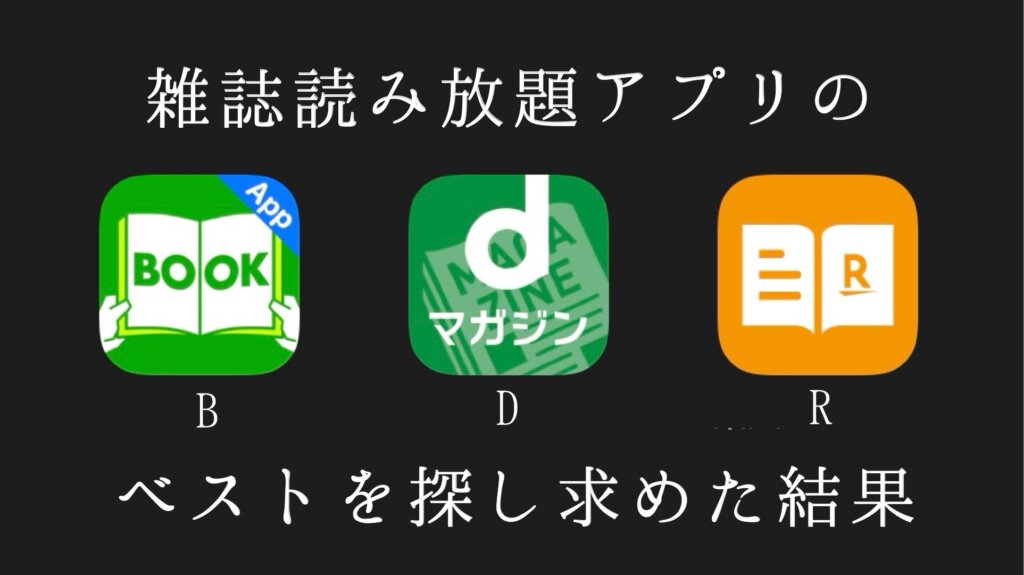



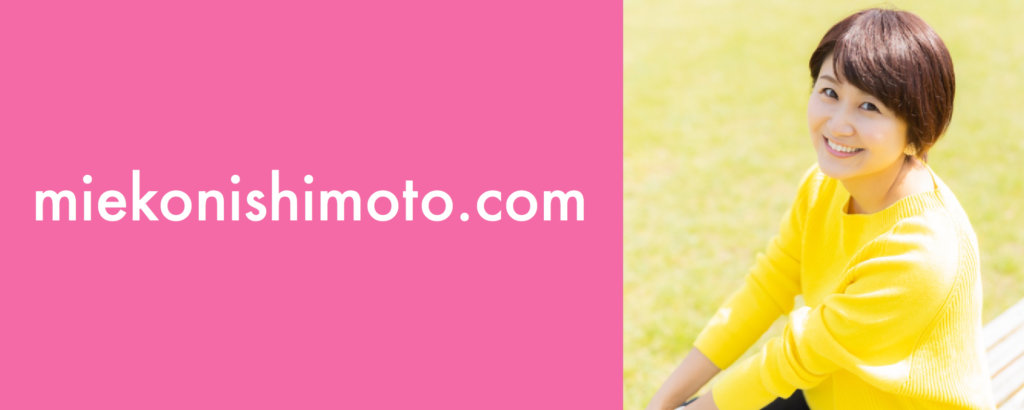
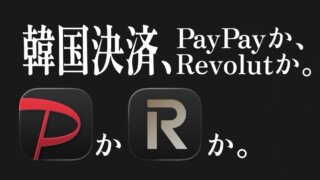









[…] 撮った動画はMacBookProに取り込んで、 … あわせて読みたい【iMovieの使い方】編集/テロップ/音楽/書き出し/保存まで… (adsbygoogle = window.adsbygoogle || []).push({}); スポンサードリンク […]
[…] […]
[…] […]