名前の通りポケットに入るサイズの超小型ジンバル『Osmo Pocket』の能力を最大限引き出してくれるアプリがDJI Mimo/マイモーメントです。
OsmoPocketは搭載されたタッチ液晶で操作することも可能ですが、スマートフォンとMimoアプリを駆使した方が断然使い勝手がよくなりますし、充実した編集機能も兼ね備えています。
オズモポケット本体画面が小さすぎて困ってる方や、もっと細かな撮影設定を楽しみたい肩の願望を叶えてくれるMimoアプリの使い方をまとめました!
▶︎OSMO POCKET全記事まとめページ
▶︎オズポケアクセサリーまとめ
▶︎オズポケタイムラプスの撮り方
▶︎拡張キットレビュー
▶︎広角レンズレビュー
▶︎充電ケースレビュー
もくじ
DJI Mimo
マイモーメントとは?
オズモポケット公式アプリ
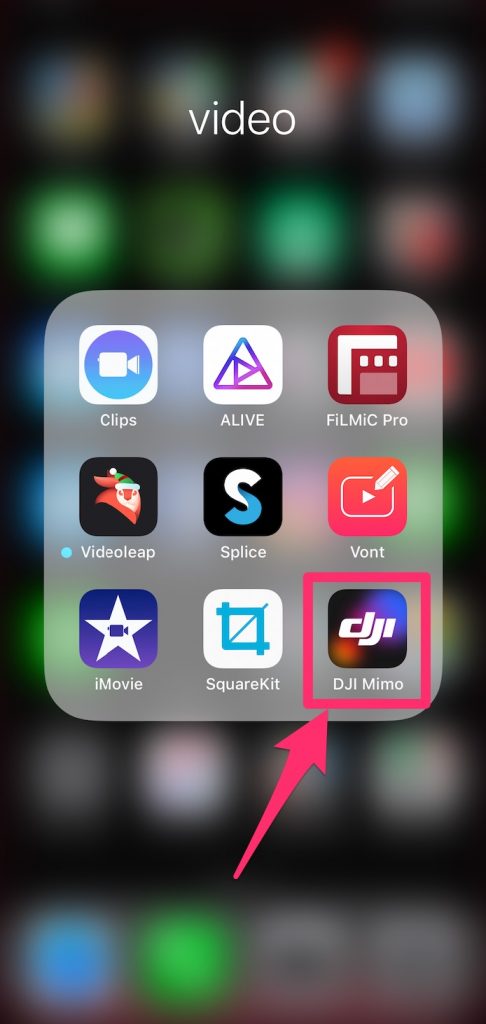
DJIは製品ごとにアプリを用意しています。
機器とアプリを連携させることで様々な撮影モードの切り替えや、撮影データの編集、共有などをシームレスに行えるようになります。
Osmo Pocket専用のアプリがDJI Mimoです。
DJIアカウントが必要

Mimoを利用するにはDJIアカウントでのログインが必要です。
アカウントがない人は登録、すでに持っている人はログインします。
ちなみにパスワードを忘れてしまった場合も新たに作り直すことができますが、再登録メールは中国語で送られてきて読み解くのが難しいのでパスワードなどは忘れないようにしましょう。
Osmo Pocketを
スマホで操作できます!

OsmoPocket単体でも撮影は可能ですが、iPhoneや様々なスマートフォンと接続することでライブビューモニターとして撮影動画をリアルタイムで確認できたり、視覚的に表示されたメニューから撮影モードをコントロールできるようになります。
Mimo画面表示

オズモポケットにはタッチ液晶が搭載されているものの、小さいので操作には慣れが必要です。
どこにどんなメニューがあるのかを覚えられないという人はスマホをくっつけちゃうのが一番です。
16:9表示だし、あらゆるメニューにすぐにアクセスできます。
タイムラプス撮影時に登録できる経路はオズモポケット単体だと2か所ですが、Mimoだと4か所まで設定できます。
液晶画面をスクエアから16:9に変更する方法
- 画面を上から下にスワイプ
- 右にスライドさせ写真アイコンを表示
- 写真アイコンをタップ
オズモポケットは小さいながらにタッチ液晶を搭載しています。様々な設定や画像・動画チェック、撮影時のモニターとしても使えます。
購入時は画面サイズに合わせたスクエア表示になっていますが、16:9表示にすることもできます。動画であれば16:9で撮影する機会が多いでしょうから、設定を変更しておきましょう。
インテリジェントモード
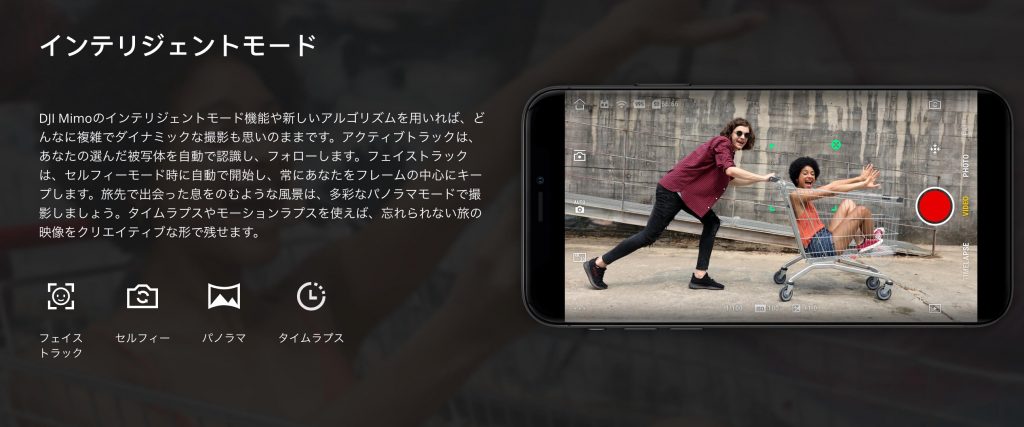
- フェイストラック
- セルフィー
- パノラマ
- タイムラプス
フェイストラック・アクティブトラック
OsmoPocketのカメラマイク&フェイストラックの実力チェック。音声はそれなりに録れてます。後半のフェイストラック作動時には娘の顔をキビキビ追いかけてます。#osmopocket #オズモポケット#フェイストラック #djiosmopocket #dji#djijapan #天神#警固公園 #クリスマス#イルミネーション列車 pic.twitter.com/oiNBTLaNFJ
— ハル|福岡のタレント (@harulog1120) December 23, 2018
液晶に写っている被写体をタップ、もしくは指をスライドさせて顔を囲むと、手元を動かさなくてもカメラが勝手に被写体を追いかけてくれます。
土居くんのアクロバティックな動きにもしっかり追従してくれました。
OsmoPocketのアクティブトラックから追われ続ける土居くん。液晶に映る土居くん(動く被写体)をタップするだけでアクティブトラック開始。手元を動かさず被写体を映し続けてくれます。#osmopocket #オズモポケット#アクティブトラック#djiosmopocket #djijapan#土居上野 pic.twitter.com/nTW7WDKZTP
— ハル|福岡のタレント (@harulog1120) December 23, 2018
パノラマ
OsmoMobile経験者からするとパノラマはかなり使えます。
高いところに登った時とか、目の前に壮大な景色が広がっていたら180度の景色丸々思い出として残したいじゃないですか。
そんな時にはブレ知らずのOsmoの出番です。
パノラマ動画を綺麗に撮影できます。
フィレンツェの街並みを一望できるミケランジェロ広場でOsmoMobile2を利用して撮影したのがこちら。
Osmoシリーズはパノラマ撮影なんて朝飯前。
OsmoPocketでもパノラマを使う機会が増えそうです。
タイムラプス
タイムラプス時のカメラの始点と終点はOsmoPocket本体では2点しか設定できませんが、Mimoアプリを使えばより多く設定できます。
やり方はタイムラプスについてまとめた記事に任せますが、美しい景色や夜景を撮影する時にはぜひ駆使したい機能です。

ストーリーモード

撮影経験や知識がなければ、画角や構図がマンネリしがち。
ストーリーモードを使うことで、いつもと違う撮影や動画の仕上がりを楽しむことができそうです。
写真動画のインポートも
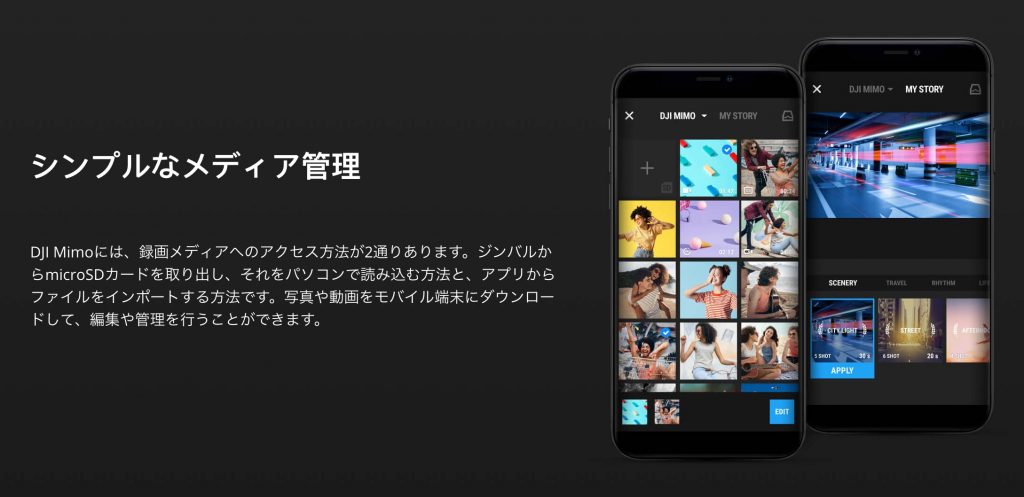
データファイルのインポート方法は3つ
- microSDカード経由
- 本体とパソコンをケーブル接続
- 本体とスマホを直に接続
OsmoPocketで撮影したデータは本体内のmicroSDカードに保存されます。
microSDカードから直接取り込んだり、USB-Cケーブルを利用して本体とパソコンを接続する方法もありますが、スマホ全盛ですからOsmoPocketとスマホを接続してアプリでデータ管理するのが一番便利で簡単な方法だと思います。
Mimoからインポートする方法
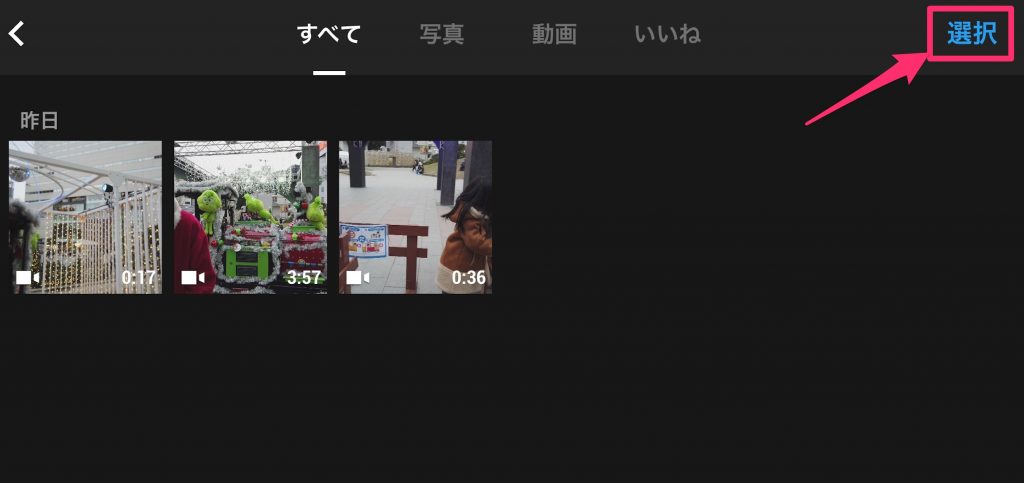
Mimoでアルバムを表示し、
インポートした写真動画を選択
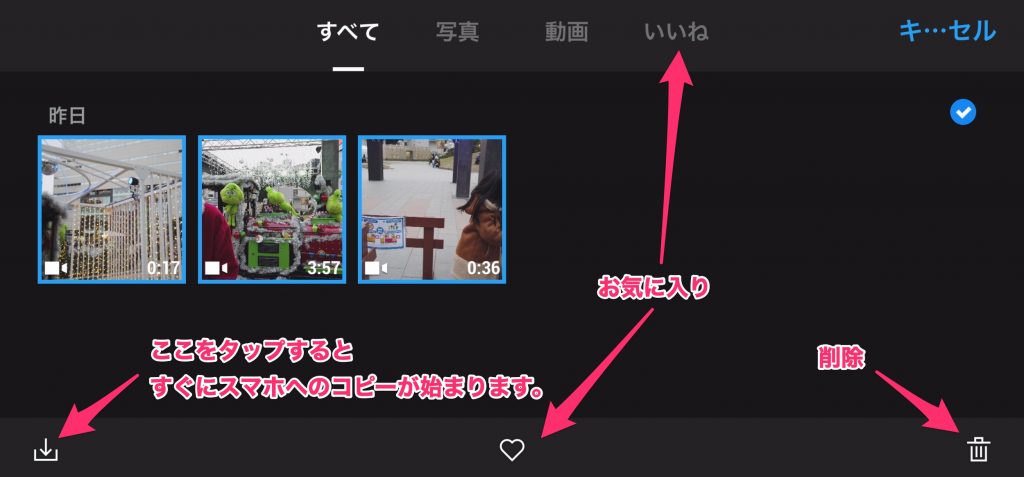
左下のインポートマークをタップ
動画編集はアプリでやる時代
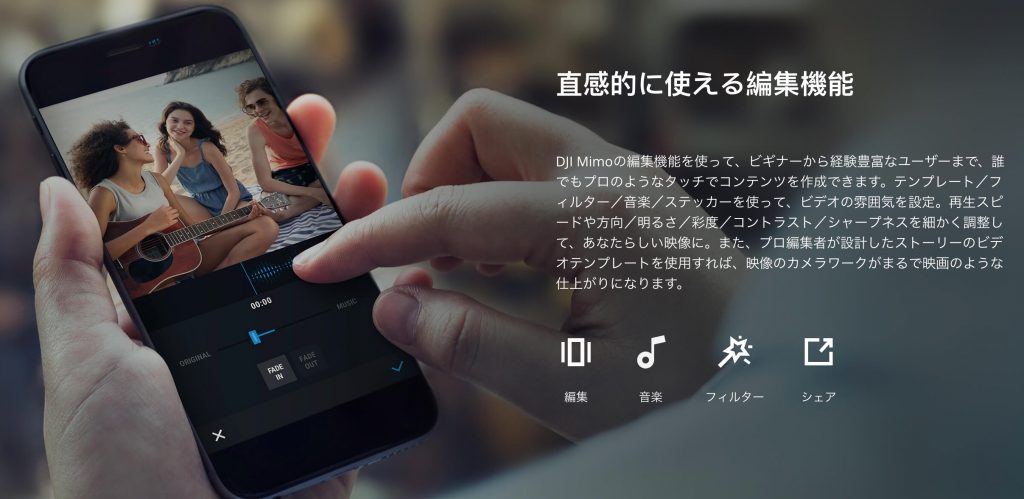
Mimoでできる編集機能
- テンプレート
- フィルター(18種)
- 音楽(83曲)
- ステッカー
- 再生スピード(0.25〜4倍速)
- 方向
- 明るさ
- 彩度
- コントラスト
- 温度
- ビネット(四隅の明暗調整)
- シャープネス
- トリム
- 逆再生
- 複製
などの加工をスマホアプリ内で完了させることができます。
パソコンの編集ソフトには及びませんが、必要最低限の機能は揃ってます。
さくさくっと作ったのがコチラ。
OsmoPocket用アプリのMimoを使えば、誰でも手軽にスマホで編集ができちゃいます。色味とかフィルターとか文字入れとか再生スピードとか逆再生とか。使える音楽に関しては83曲もありました。しかもこれが無料アプリという。ごいごいす。#osmopocket #オズモポケット #dji #djijapan #Mimo pic.twitter.com/9iMuu3GXIF
— ハル|福岡のタレント (@harulog1120) December 26, 2018
SNS共有方法は
“タップ”するだけ
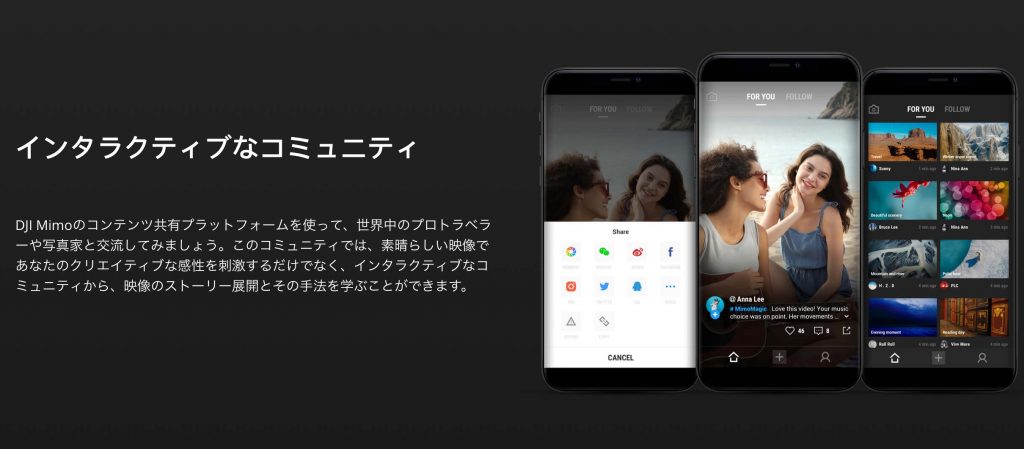
Osmo Pocketで
撮影・編集が身近に!
いつでもどこでも使えるヤツに成長
マイホームパパとしては娘の成長記録をより良いクオリティで残したくて、これまではOsmoMobileを使ってきました。
もちろんOsmoMobileは良機です。
がしかし、大きさ、重量がネックであまり持ち歩いていませんでした。
そしてこう思っていました…
という思いがDJIに届いたのか!?
OsmoPocketが僕の願望を見事に叶えてくれました!
これならあらゆるシーンで活躍してくれること間違いなしです!
あまり使ってなかったDJI公式アプリ
OsmoMobileを使って動画を撮影する時にはあまり利用していなかったDJIアプリ。
アプリ利用によるスマホのバッテリー消費を抑えたかったのと、シャッター機能はアプリを起動しなくてもBluetooth接続で利用できていたので、わざわざアプリを立ち上げる必要もありませんでした。
しかしOsmoPocketはスマホに直挿しして使うスタイルになりました。
もちろんOsmoPocket単体でも撮影できるんですが、細かい画質設定をしたかったり、16:9で確認しながら撮影したい人はスマホ接続での撮影がスタンダードになりそう。
小型化の恩恵でかさばることはなさそうです。
データ移行、編集などの便利機能も豊富に用意されています。
OsmoPocket電源オン!#osmopocket #オズモポケット#かわいい#キョロキョロ#キビキビ#dji#djiosmopocket #djijapan pic.twitter.com/U9vLc5DsTc
— ハル|福岡のタレント (@harulog1120) December 23, 2018
Osmo関連ブログ
OsmoPocket
https://harulog.jp/34054.html



https://harulog.jp/35362.html


OSMO ACTIONまとめ
https://harulog.jp/39027.html
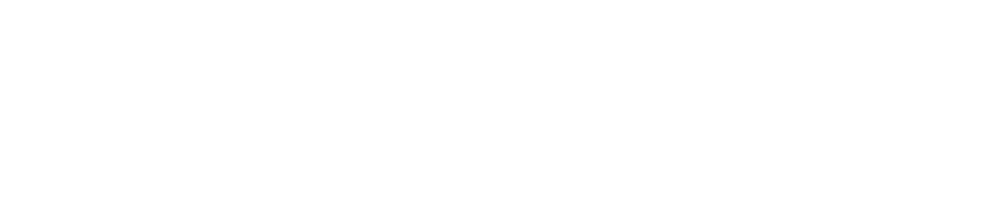








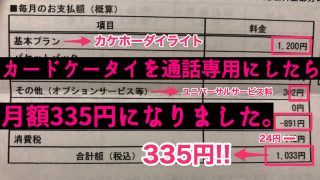





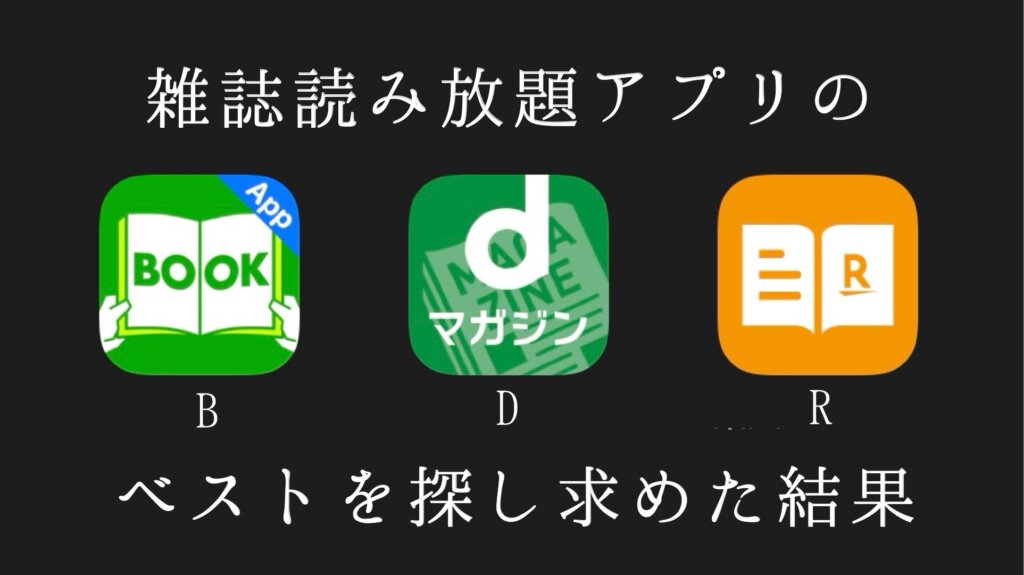



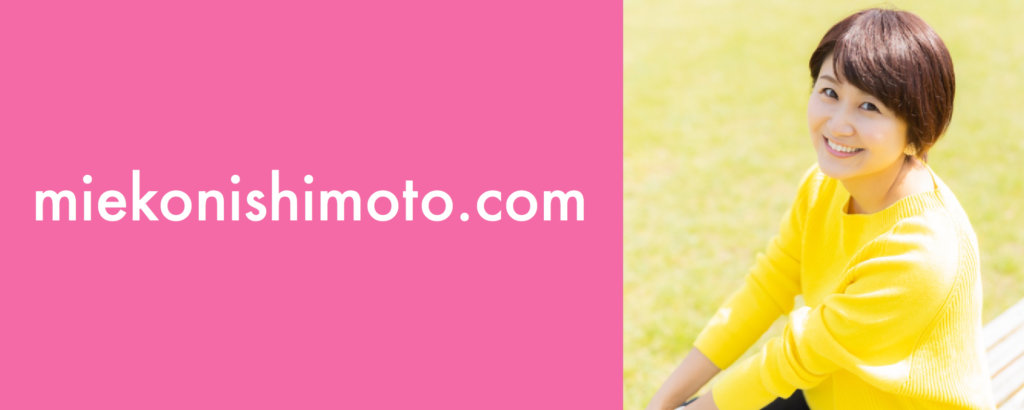










[…] […]
[…] […]
[…] […]
[…] […]
[…] […]
[…] […]
[…] […]